电脑网络经常掉线是什么原因
电脑网络经常掉线是什么原因,随着电脑网络在我们日常生活中的重要性不断增加,经常出现掉线的问题成为了一个普遍存在的困扰,尤其是在Win10系统中,频繁的掉线和自动断网更是让人头疼。造成这种问题的原因究竟是什么呢?为了解决这一困扰,我们需要先了解其根源并找到相应的解决方法。本文将就此展开探讨,帮助大家更好地解决Win10系统频繁掉线自动断网的难题。
具体方法:
1.在Windows10系统桌面,右键点击屏幕左下角的开始按钮,在弹出菜单中选择“设置”的菜单项。
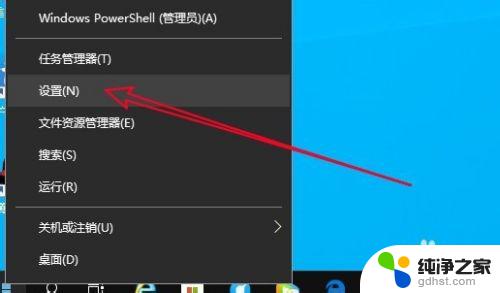
2.然后在打开的Windows设置窗口中点击“网络和Internet”的图标。
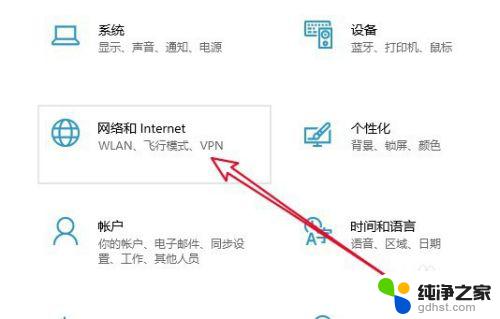
3.在打开的网络设置窗口中,点击右侧的“更改适配器选项”的快捷链接。
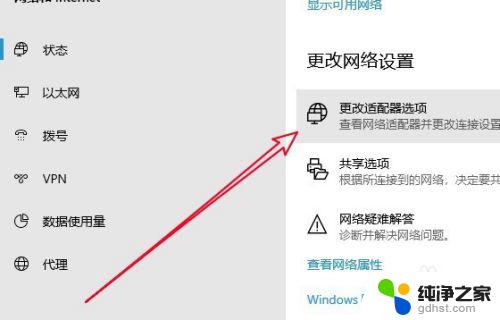
4.在打开的更改适配器窗口中,右键点击以太网网卡,在弹出菜单中选择“属性”的菜单项。
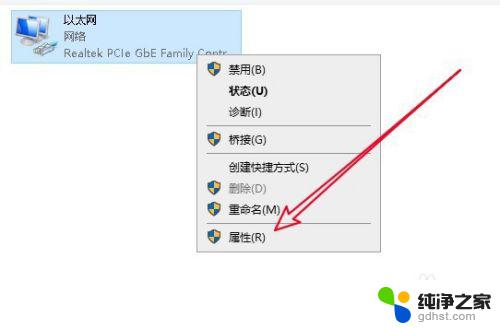
5.接下来在打开的窗口中选择“配置”按钮
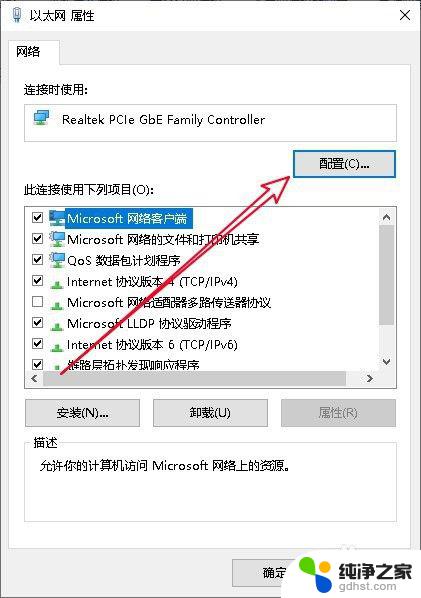
6.这时就会打开网卡的属性窗口,在窗口中点击“高级”的选项卡。
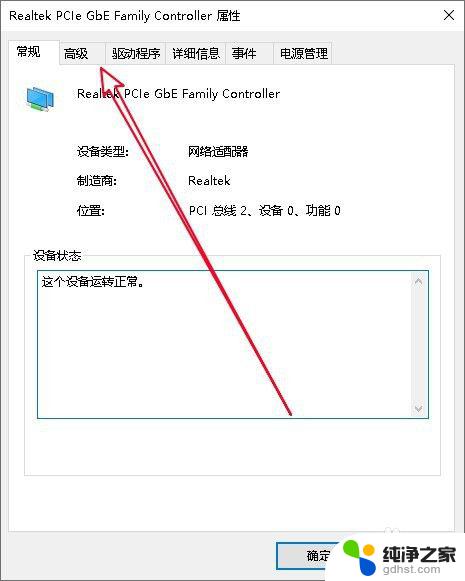
7.然后在打开的高级窗口中,我们找到“连接速度和双工模式”的设置项。在右侧的值下拉菜单中选择“100Mbps全双工”菜单项就可以了。
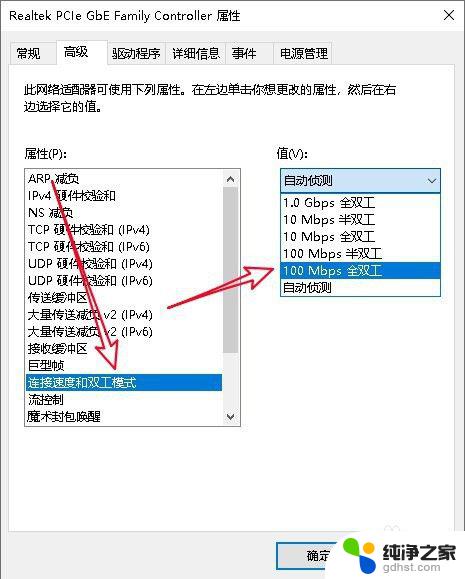
8.接下来我们再切换到网卡属性的“电源管理”的窗口,取消“允许计算机关闭此设备以节约电源”前面的勾选就可以了。

9.总结:
1、打开Windows设置窗口
2、打开更改适配器选项窗口
3、接着打开网卡的配置窗口
4、切换到网卡属性高级窗口
5、设置连接速度为全双工菜单
6、取消节约电源设备前的复选

以上是电脑网络经常掉线的原因及解决方法,如果你遇到了这种情况,可以按照这些方法来解决,希望这些方法能够帮助到你。
- 上一篇: win+r怎么删除记录
- 下一篇: windows 键盘控制鼠标
电脑网络经常掉线是什么原因相关教程
-
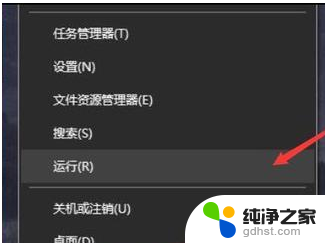 电脑切屏切不了是什么原因
电脑切屏切不了是什么原因2023-11-24
-
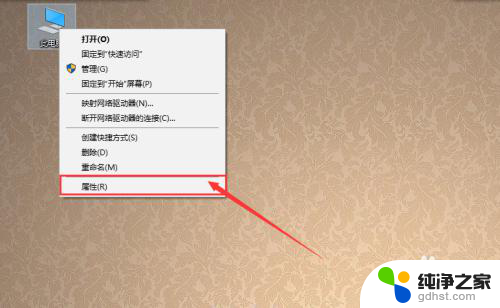 w10自动重启是什么原因
w10自动重启是什么原因2024-04-24
-
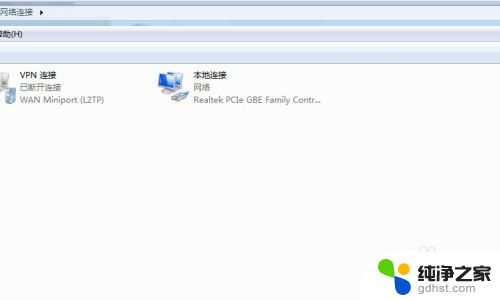 win10能上网但是网络显示未连接
win10能上网但是网络显示未连接2024-01-09
-
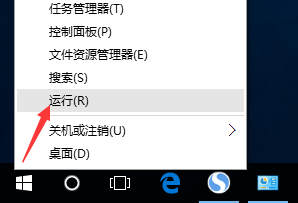 网络显示未识别的网络怎么办
网络显示未识别的网络怎么办2024-02-08
win10系统教程推荐
- 1 电脑如何设置截屏快捷键
- 2 电脑找不到输出声音设备
- 3 windows10软件图标怎么改
- 4 小米电视怎么连电脑
- 5 锁屏桌面时钟怎么设置
- 6 打开任务管理器鼠标不受控制
- 7 文件夹如何设置双击打开
- 8 桌面文件迁移至d盘
- 9 笔记本电脑能连接wlan吗
- 10 windows10鼠标失灵了怎么办