win10怎么安装net framework 3.5
win10怎么安装net framework 3.5,在使用Win10系统时,我们常常会遇到无法安装.NET Framework 3.5的问题,.NET Framework 3.5是一款非常重要的软件,许多应用程序和游戏都需要依赖它来正常运行。由于某些原因,有时候我们会遇到安装失败的情况。当我们的Win10系统无法安装.NET Framework 3.5时,我们应该如何解决这个问题呢?本文将为大家介绍一些解决方法,希望能够帮助到大家。
步骤如下:
1.首先在桌面左下角的windows系统图标上点右键

2.在打开的右键菜单中,选择“控制面板”
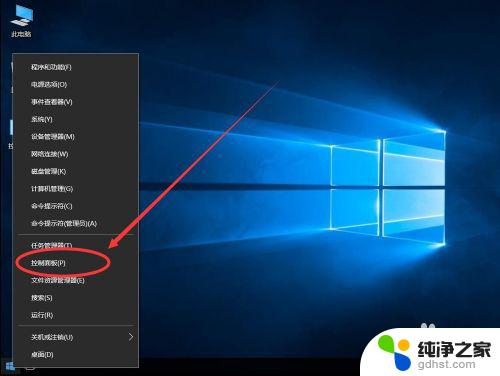
3.打开控制面板后,点击右上角查看方式旁边的“类别”
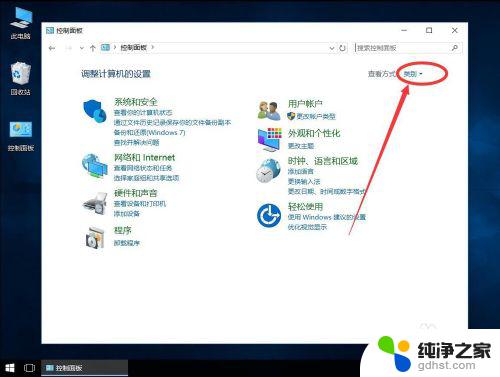
4.在打开的下拉列表中,选择“大图标”
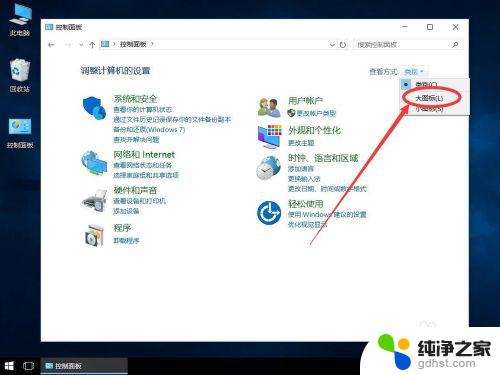
5.在控制面板列表中,找到“程序和功能”选项打开
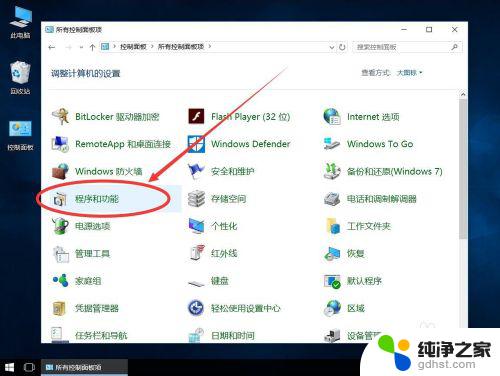
6.打开程序和功能后,点击左侧边栏里的“启用或关闭 Windows 功能”
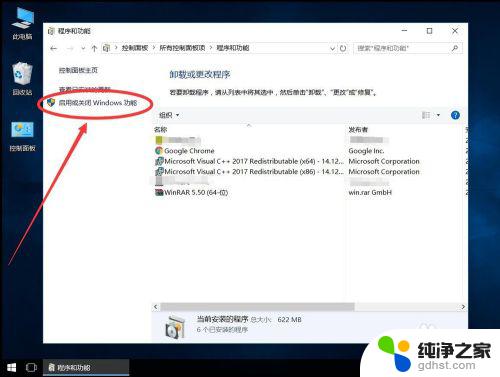
7.在打开的Windows 功能对话框中,勾选上“.NET Framework 3.5(包括.NET 2.0和3.0)”
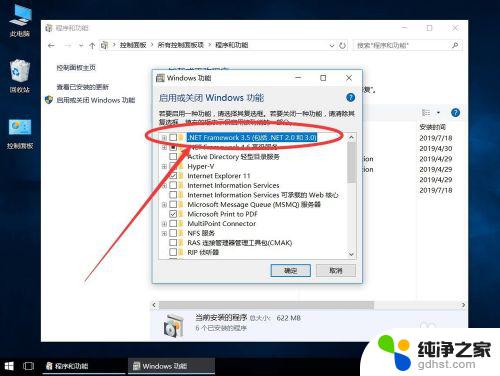
8.然后点击下面的“确定”
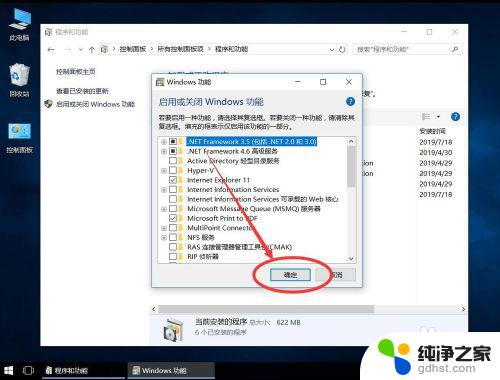
9.点击确定后,打开windows功能对话框,等待系统自动搜索
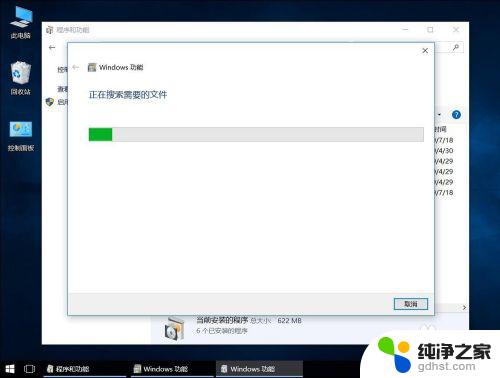
10.弹出提示需要使用Windows更新中的文件才能安装
点击选择“从Windows更新下载文件”
注意:该功能需要Windows Update服务处于可用状态
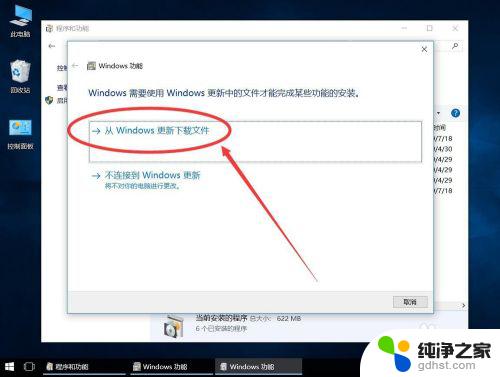
11.等待系统自动下载所需要的文件
注意:下载过程中请保持网络畅通
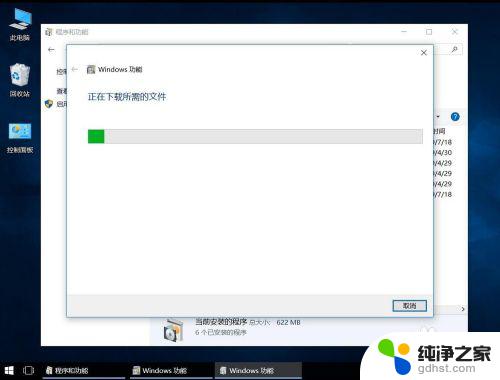
12.下载完成后,会自动进行安装
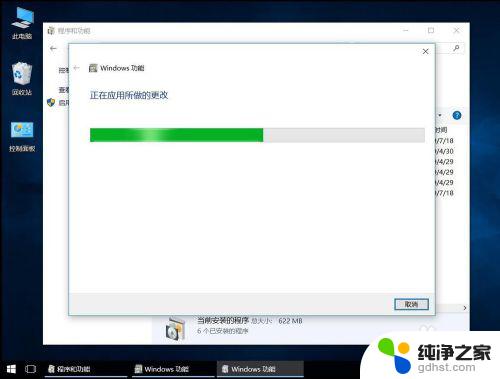
13.安装完成后,点击右下角的“关闭”
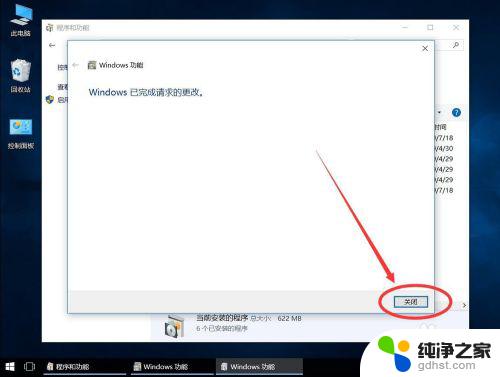
14.返回程序和功能界面,重新打开“启用或关闭 Windows 功能”
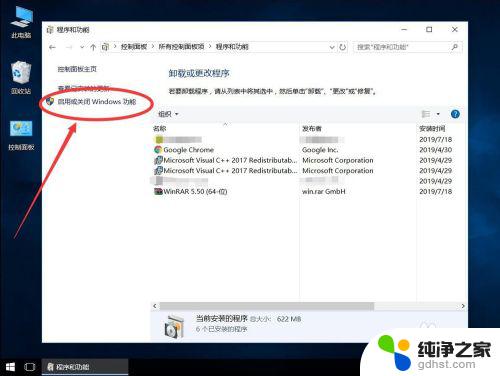
15.可以看到.NET Framework 3.5已经添加成功了
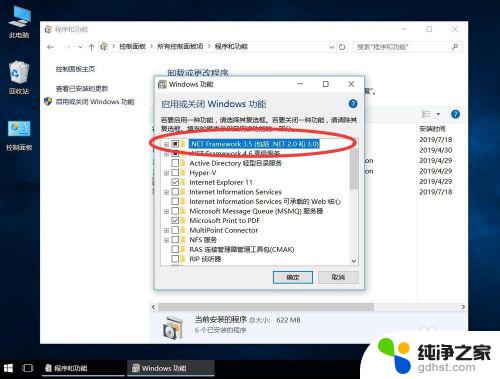
以上是如何在win10上安装.NET Framework 3.5的全部内容,如果您需要,您可以按照小编提供的步骤进行操作,希望这对您有所帮助。
- 上一篇: win10没有旧版本组件
- 下一篇: win11一直在请稍等
win10怎么安装net framework 3.5相关教程
-
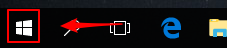 win10怎么重新安装ie11
win10怎么重新安装ie112023-11-06
-
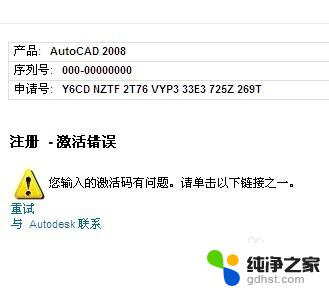 win10怎么安装cad2008破解没反应
win10怎么安装cad2008破解没反应2024-03-18
-
 win10安装不上无线网卡怎么办
win10安装不上无线网卡怎么办2024-03-16
-
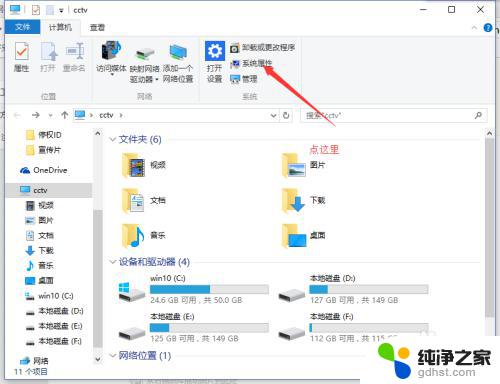 win10怎么安装dbc2000
win10怎么安装dbc20002023-11-06
系统安装教程推荐