Win10系统之家分享标题1的知识!- 了解Win10系统的最新资讯
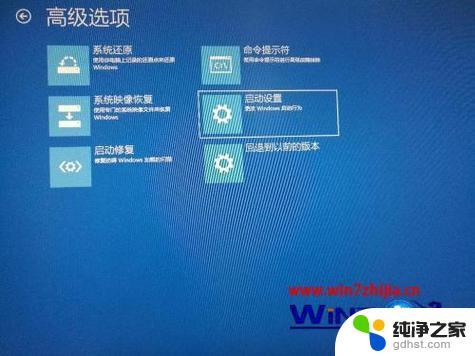
1.如何在WORD中创建目录?
目录的制作分三个步骤。
1)修改标题样式的格式。 通常Word内置的标题样式不符合论文格式要求,需要手动修改。 单击菜单栏上的“格式|样式”,在列表下拉框中选择“所有样式”,单击相应的标题样式,然后单击“更改”。 可修改的内容包括字体、段落、制表位和数字等。标题1-3的格式根据论文格式的要求进行修改。
2) 将相应的格式应用于每章的标题段落。 对章节标题使用“标题 1”样式,对节标题使用“标题 2”样式,对三级标题使用“标题 3”样式。 使用样式格式化标题的另一个好处是可以非常方便地更改标题的格式。 如果要将所有一级标题的字体大小更改为小三,只需更改“标题1”样式的格式设置,即可自动更新。 所有章节标题的字体大小将更改为小三号。 无需手动一一修改,既麻烦又费时。 容易出错。 有关如何应用样式和自动更新样式的信息,请参阅Word 帮助。
3) 解压目录。 根据论文格式要求,目录置于正文前面。 在正文前插入一个新页面(在第一章标题前插入分页符),将光标移动到新页面的开头,添加“目录”一词,并设置格式。 开始一个新段落,在菜单栏中选择“插入|索引和目录”,单击“目录”选项卡,并将“显示级别”设置为3级。不需要进行其他更改。 确认后Word会自动生成目录。 如果章节标题不在目录中,则一定是标题样式未使用或使用不当。 这不是Word 目录生成的问题。 请检查相应章节。 如果稍后章节标题发生变化或页码发生变化,只需更新目录即可。
注意:生成目录后,有时目录文本会有灰色底纹。 这是Word的字段底纹,打印时不会打印(如果你愿意浪费一张纸,可以尝试打印目录)。 您可以在“工具|选项”的“视图”选项卡中设置域底纹的显示模式。
2. 如何为word文档创建目录?
原作者:天上的云,瓶子里的水
使用Word根据文章的章节自动生成目录不仅速度快,而且在阅读和搜索内容时也非常方便。 下面小编为大家精心推荐一个如何在Word中生成论文目录的方法。 希望对您有所帮助。
Word生成论文目录
1、点击“参考”-“目录”按钮,在弹出的下拉列表中选择“插入目录”命令。 提示:您也可以根据需要选择“自动目录1”或“自动目录2”。
2、在弹出的“目录”对话框中,系统默认选择“目录”选项卡。 在“常规”组合框的“显示级别”下拉框中,您可以选择目录显示的标题级别。 在这里,选择“1”。 单击“确定”按钮。
3. 生成基本目录。 我们将光标移动到任意一个标题上,发现该标题上方出现了“在当前文档中按住Ctrl并单击可访问的链接”的提示。
4. 按住 [Ctrl] 键并单击任意标题。 你会发现页面立即跳转到了标题对应的内容。
关于生活的作文范例
企业的生命线
摘要:人力资源是现代企业生存和竞争的砝码。 一个企业能否发展壮大,人才管理体系是关键。 本文分析了企业人力资源管理中存在的问题并提出了建议。
关键词:人力资源; 建议
一、企业人力资源管理存在的问题
1.1 差异
现代企业一般分为许多专业人才。 战略性专业企业立足稳中求发展战略,更加重视每一项工作任务; 专业项目企业注重短期项目利润,注重薪酬体系、绩效考核等,非常重视,但对员工个人发展计划、福利制度等工作了解不够。战略多元化企业注重岗位分析与设计、员工长期发展战略
3.如何在word中制作目录
选择引用中的目录,完成设置后会自动编译该目录。
提示:如果想要有一个好看的目录,提前设置好文件中各节的格式是前提。
步骤一、自动生成目录准备:近似索引
1、如果想让Word自动生成目录,首先必须建立系统可以识别的大纲索引。 这是自动生成目录的前提。 选择您的标题。
2. 在“主页”选项卡中 - 选择“格式” - 选择您喜欢的目录格式结构。
3、选择后会建立一个大纲索引,同时也会有默认的word标题格式。
4、同样的方法,我们逐步建立Title 2、Title 3等目录结构的索引。
5. 以同样的方式,我们为整个文档中的所有标题创建大纲索引。
步骤2.自动生成并更新目录
1、前提准备工作已经做好,接下来我们开始生成目录。 首先,将光标置于存储目录的位置,然后单击选项卡参考 - 目录 - 自动目录 1 或 2。
2. 会自动生成一个目录。
3.如果您更新了多篇文章,或者目录结构发生了调整,则需要更新目录的域。 单击目录,右键单击下拉菜单-更新域。
4、建议选择更新整个目录,这样就不会遗漏。 单击“确定”进行更新。
自定义目录格式调整
如果您对系统默认的目录格式不满意,需要自定义,可以这样做。 单击参考 - 目录 - 插入目录。
可以设置的目录格式选项有很多,比如是否显示页面、是否右对齐页面、显示选项卡、显示多少级等。
同时还可以设置目录的字体大小和格式,如图,点击修改——选择需要修改的目录——点击修改——你会看到相关的字体、间距等相关格式调整。 自定义修改后,确认即可。
全部自定义设置完成后,点击“确定”,刚才的目录中会出现替换提示框,点击“是”即可。
4.如何在Word中制作目录?
设备型号:联想小新Pro13
系统版本:win10
软件版本:MicrosoftWord2010
1、选择第一段的主标题,在格式样式中设置为“标题1”样式。
2.如果您对样式不满意,可以直接修改。 例如,此处将字体大小更改为“No.3”。
3、双击格式刷,将文本中其他段落的主标题刷成相同格式。
4. 选择第一段中的第一个字幕,并在样式格式中将格式设置为“标题2”。
5、如果对样式不满意,直接按照上面的方法修改即可。 这里修改为字体大小“No.4”。
6.同样使用格式刷将剩余的字幕刷成“标题2”样式。
7、将光标置于文档标题下,选择菜单栏中的“参考”-“目录”-“插入目录”。
8. 根据实际情况选择显示级别,然后单击“确定”。 案例是二级目录(显示级别可以选择,只要比你需要的大就可以)。 这将创建一个目录。
9、将光标置于目录下方,选择“插入”-“分页符”。 这将导致目录和文本分为两页。
10.如果文章内容发生变化,目录内容或页码不正确。 然后直接选择目录,右键,“更新域”-“更新整个目录”,目录会根据文字自动改变。
5.如何在word中制作目录
如果要插入目录,请单击“插入”菜单。指向“参考文献”→“索引和目录”,将出现“索引和目录”屏幕,单击“目录” ”标签,如果直接按“确定”按钮,则会以粗体提示“错误!未找到目录项”。
目录条目是文档中用于显示目录内容的段落或文本行。 因此,为了自动显示目录,必须先定义目录项。
目录项的定义非常简单。 点击“视图”→“大纲”,切换到大纲模式,如下图所示。 在大纲模式下,文档各段落的层次清晰显示。 选择文章标题,定义为“一级”,然后按顺序选择需要设置为目录项的文本,一一定义为“二级”。 当然,如果有必要,您可以继续定义“3级”目录项。
定义完成后,点击“查看”→“页面”返回页面模式。将光标插入到要创建目录的文档中,执行“插入”→“参考”→“索引和表格”再次单击“目录”,将出现“索引和目录”屏幕。 单击“目录”选项卡
上面只定义了两级目录项,所以将上图中“显示级别”中的数字改为“2”。 有两个推荐选项:“显示页码”和“页码右对齐”。 前者是自动显示目录项所在的页面,后者是为了美观地显示。 “制表符”是目录项与右对齐页码之间区域的显示符号,可以通过下拉选择。 此外,还有多种目录显示格式可供选择。 您可以通过下拉“格式”来看到它。
最后点击“确定”,如图所示,目录就生成了,包括页码,都自动显示出来。按住Ctrl键,点击某个目录项,当前页会自动跳转到目录项所在的页码。
6.如何在word中制作目录
简而言之,目录是直接到正文的链接。 长文档的一个重要组成部分是目录,尤其是论文、书籍、报告等......由于文档内容较多,因此通常分为许多章,每个章又分为小节。 这些章节标题和节标题是目录的重要组成部分。
在制作目录之前,我们需要先理清思路。 在Word中生成目录的基本操作有以下三个步骤:
1.插入页码
2. 设置标题(样式)级别
3.插入目录
具体操作方法请看下面:
(1) 单击【开始】-【页码】按钮,根据需要在文档中插入页码。
(2)选择需要编辑为目录的标题,如:第1章、第2章、第3章……然后点击【开始】-【样式】-【标题1】设置样式它; 然后用同样的方法设置文章中的二级、三级……标题,设置为【标题2】、【标题3】等等。
提示:如果【样式】组中标题1、2、3的样式不是您想要的格式,我们可以修改它们的格式。
方法:在“标题1”上【右键】-【修改】,在打开的“修改样式”对话框中,就可以修改“标题1”的格式了!
设置完成后,将光标插入文本中其他一级标题之前,点击“样式”下的“标题1”,一级标题格式修改成功。
(3)设置好正文中的所有标题后,在正文前插入一个空白页,然后点击【参考】-【目录】,在列表中选择一种目录样式,目录将自动生成生成~
是的
Win10系统之家分享标题1的知识!- 了解Win10系统的最新资讯相关教程
-
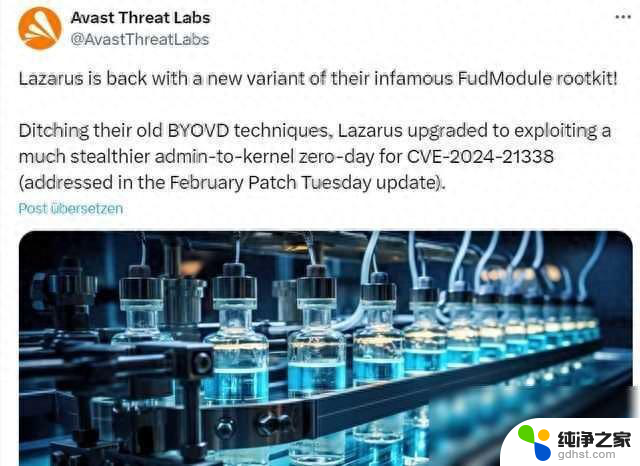 报告6个月后,微软修复Win10系统问题,Win11系统也得到改善
报告6个月后,微软修复Win10系统问题,Win11系统也得到改善2024-03-07
-
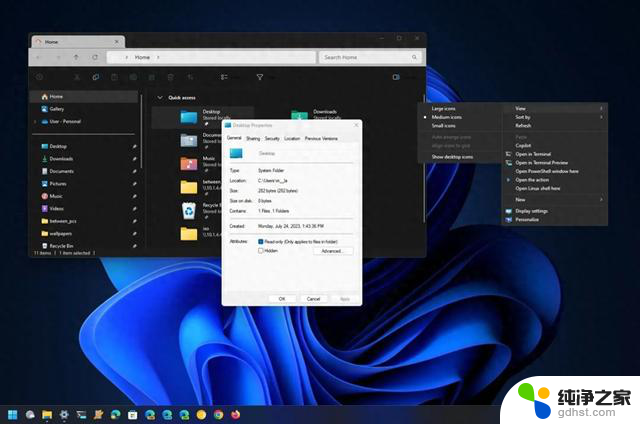 2024年微软Win11系统仍存UI不统一问题,如何解决?
2024年微软Win11系统仍存UI不统一问题,如何解决?2024-03-28
-
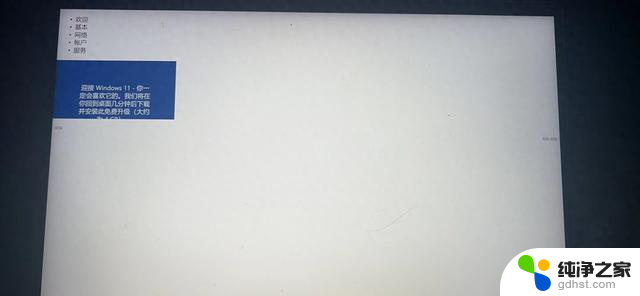
-

- 最强的 Windows 工具箱,多款系统适配!!你不能错过的顶级软件合集
- 铭瑄显卡SN码系统漏洞曝光 惊现20年前的RTX4090,专家揭示隐藏的安全隐患
- 微软宣布于2025年停止对Win10系统支持,2.4亿台电脑即将过时
- 完美|在 Win10 强行开启 Win11 的独有功能!详细教程分享
- 解锁你的Windows:三款必备增强工具大揭秘,让你的操作系统更高效
- 说实话,PC版鸿蒙系统,要替代Windows,几乎不可能的原因
- 未激活Windows设备无法访问某些Edge浏览器设置,微软测试新限制
- 机械师创物者15N笔记本电脑搭载AMD R7-7735H处理器,性能更强劲
- 活动大会T恤定制,微软公司案例如何成功应用?
- 纳德拉首秀告捷 Office奠定微软未来发展基石,助力微软迈向成功之路
- Nvidia老板的表外甥女是AMD救星,揭秘背后的秘密
- 微软在Azure OpenAI服务上全面启用带有视觉功能的GPT-4 Turbo
微软资讯推荐
- 1 机械师创物者15N笔记本电脑搭载AMD R7-7735H处理器,性能更强劲
- 2 为何更推荐试试AMD显卡?- RTX4090买不了,现在装机
- 3 10核心骁龙X Elite处理器曝光 将搭载于微软Surface 10 Pro,性能强劲,期待上市
- 4 微软人工智能驱动,视频中的可能不是你的那个他(她)
- 5 AMD为RDNA 3架构GPU准备大量固件文件,为Strix Point发布做好准备
- 6 洁修哥手把手教你:Win10开机启动项设置大揭秘,让你的电脑更快启动
- 7 OpenAI与微软竞争升级,用新品和AI抢夺财富500强!
- 8 微软修复严重Bug,让更多用户可升级至Windows 11最新消息
- 9 AMD APU核显预计将长期采用RDNA3 架构,持续到2027年
- 10 Win10电脑怎么设置连接手机?快速教程帮你一步搞定
win10系统推荐
系统教程推荐