电脑程序自启动怎么关闭
在如今的数字化时代,电脑已经成为我们生活中不可或缺的一部分,随着我们使用电脑的频率越来越高,我们常常会遇到一些烦恼,例如电脑程序自启动带来的困扰。当我们开机时,不少程序会自动启动,占用系统资源,导致电脑运行缓慢。掌握关闭电脑自启动项的方法变得至关重要。本文将介绍如何在Win10系统中关闭开机启动项,帮助您提高电脑的运行速度和效率。
具体步骤:
1.我们可以首先打开电脑的运行对话框,按下键盘的WIN+R组合键,打开运行。
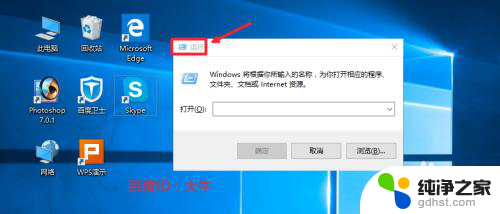
2.然后这里我们在运行对话框中输入命令msconfig确定,打开系统配置程序。
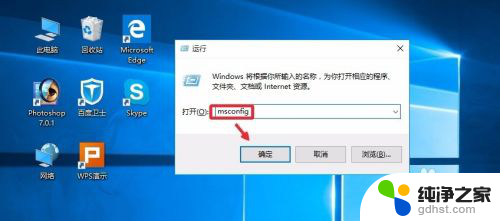
3.系统配置窗口,启动里面点击这里的任务管理器打开。
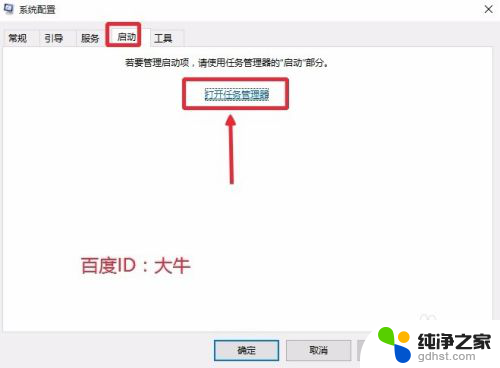
4.这时候找到自己不想让开机自动启动的程序,点击选择,然后点击禁用按钮。
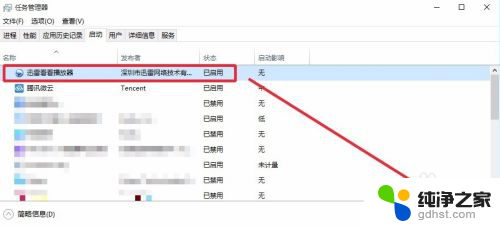
5.这样可以将自己不需要的开机启动项目全部关闭,上面介绍的方法在XP。win7系统中也是可以使用的。当然这里大家也可以在电脑任务栏单击右键,直接打开电脑的任务管理器。我想这个大家应该是会操作的。
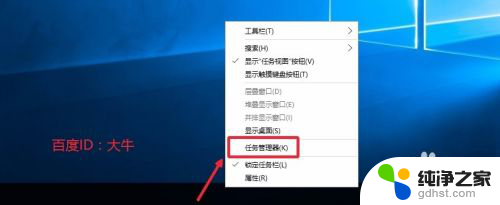
6.这时候打开的任务管理器界面,我们点击左下角详细信息。

7.这个界面,我想应该知道怎么操作,启动菜单里面进行有关项目关闭即可。
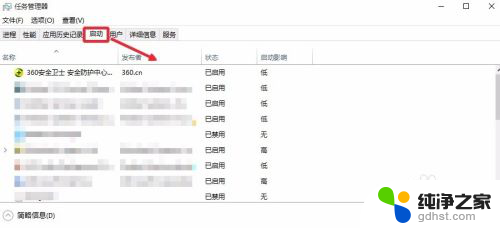
8.当然上面的方法不熟悉的话,如果电脑安装有360安全卫士。我们也是可以关闭的,打开电脑安装的360卫士,界面点击这里的优化加速。
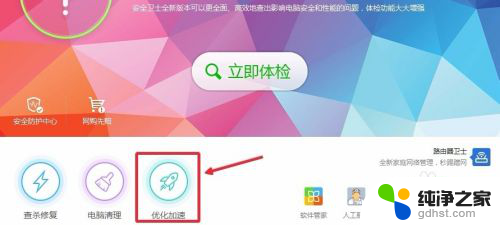
9.这里的界面,点击下方的启动项打开进入,如图所示
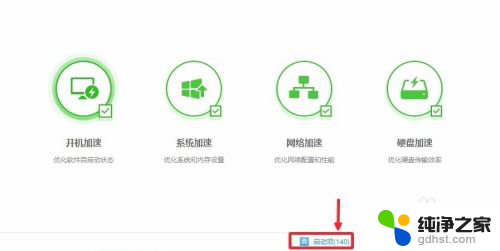
10.然后这里根据自己需要,关闭禁止不想开机启动的启动项目即可。
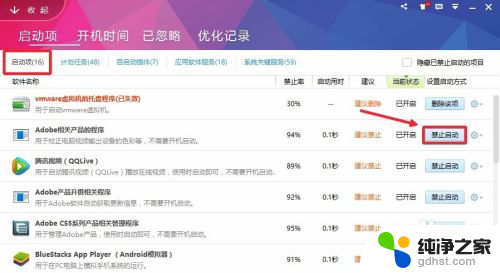
以上就是关于如何关闭电脑程序的自启动的全部内容,如果有遇到相同情况的用户,可以按照小编提供的方法来解决。
- 上一篇: windows将在一分钟后注销你的登录
- 下一篇: win10镜像移动不进u盘
电脑程序自启动怎么关闭相关教程
-
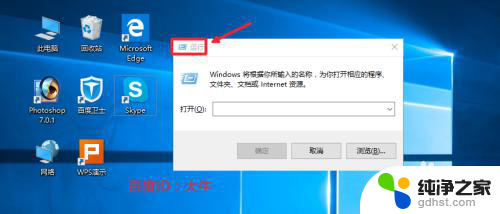 关闭win10自启动程序
关闭win10自启动程序2024-01-24
-
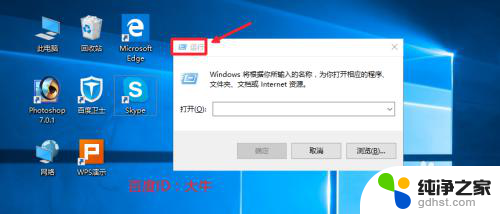 win10关闭自动启动软件
win10关闭自动启动软件2023-12-27
-
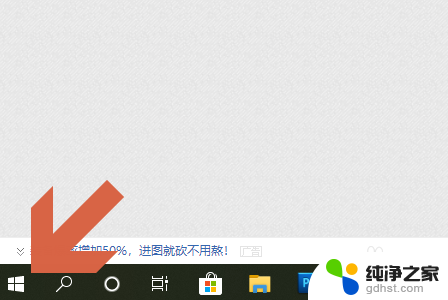 电脑屏幕自动调整怎么关闭
电脑屏幕自动调整怎么关闭2023-11-13
-
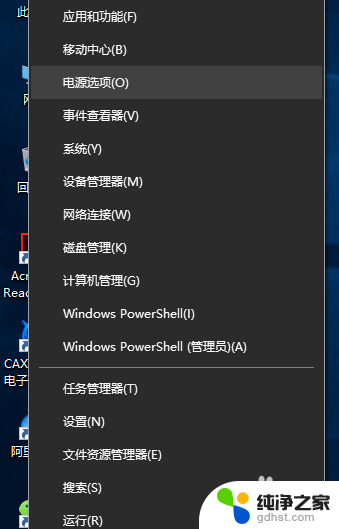 如何关闭电脑开盖自动开机
如何关闭电脑开盖自动开机2024-04-20
win10系统教程推荐
- 1 电脑如何设置截屏快捷键
- 2 电脑找不到输出声音设备
- 3 windows10软件图标怎么改
- 4 小米电视怎么连电脑
- 5 锁屏桌面时钟怎么设置
- 6 打开任务管理器鼠标不受控制
- 7 文件夹如何设置双击打开
- 8 桌面文件迁移至d盘
- 9 笔记本电脑能连接wlan吗
- 10 windows10鼠标失灵了怎么办