如何关闭电脑自动杀毒软件
在使用Windows 10操作系统的过程中,我们常常会遇到自带的杀毒软件自动开启的情况,虽然这是为了保护电脑安全的一种方式,但有时候我们也需要关闭它,比如在安装其他杀毒软件时或者进行系统维护时。如何关闭Windows 10系统自带的杀毒软件呢?本文将为您详细介绍关闭Windows 10系统自带杀毒软件的方法,让您轻松应对各种情况。
具体步骤:
1.打开“电脑”,之后在足下叫点击“菜单”。或者可以直接点击在键盘上“ctrl”后面那个,那个也是菜单键。
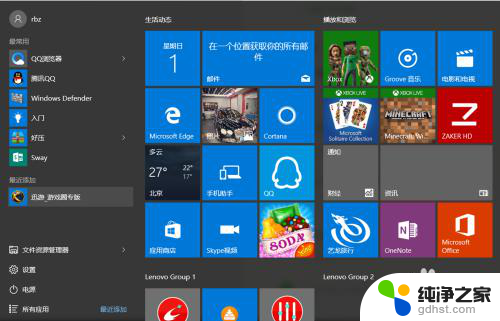
2.之后在“菜单”里面点击所有程序,往下拉。拉到字母“W”那块,之后点击”windows系统“。
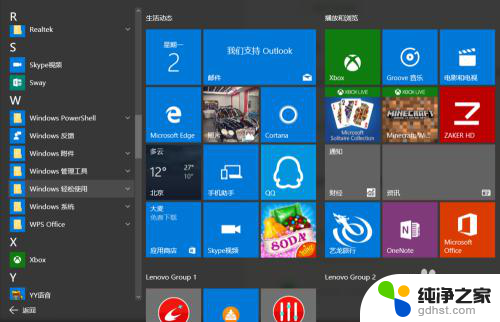
3.进入“windows系统后”,可以在里面点击“windows Defender”。
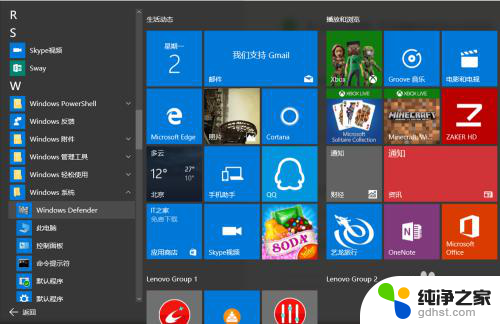
4.点击“windows defender“,点击右上角设置。
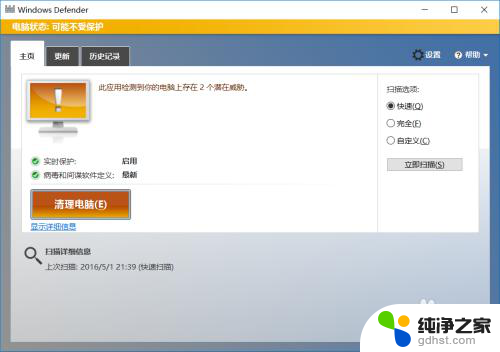
5.之后再设置里面可以看到设置"杀毒软件"的程序,之后将"实时保护关闭"。这样就将杀毒软件关闭了。
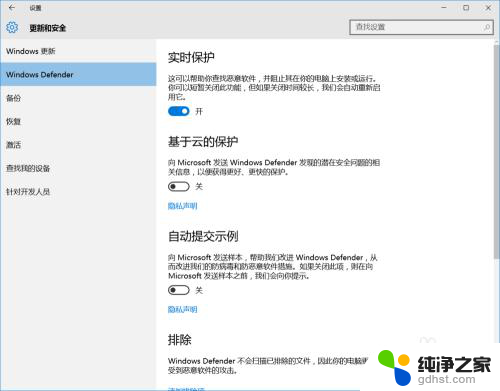
6.如果"windows defender"将你的一些"文件"加入到"隔离区"。可以点击历史纪录。
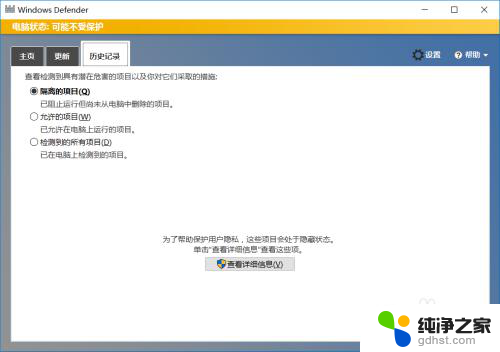
7.之后在隔离的项目中点击下面的"查看详情"。之后"恢复被隔离的文件"。经常下载一些破解软件的一般都会被隔离。
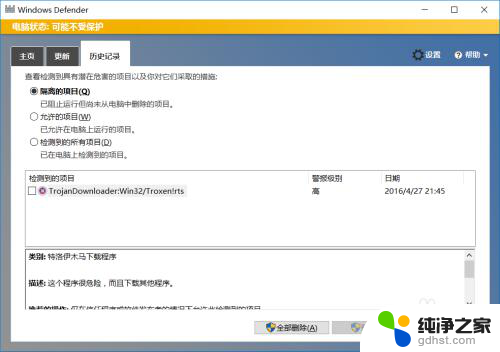
8.当然也可以直接点击右下角"通知",之后点击"所有设置"。
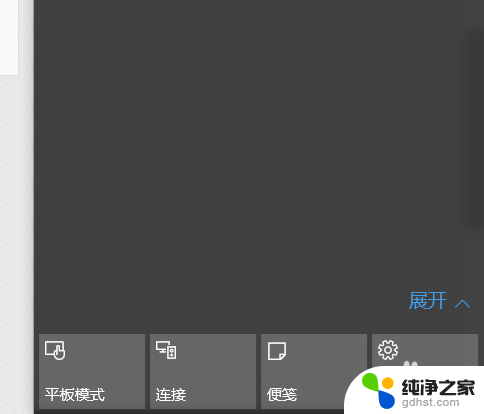
9.之后在所有设置中找到"更新和安全",之后点击进入后。更改"windows defender"。
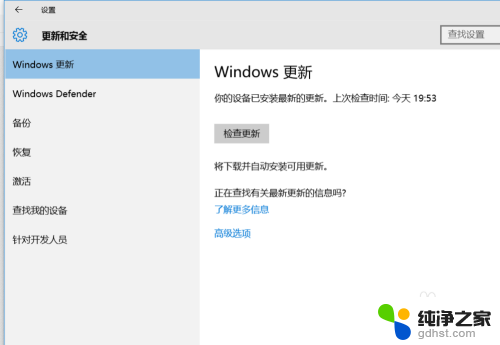
以上就是关闭电脑自动杀毒软件的所有步骤,如果有任何疑问,请参考小编提供的操作步骤,希望对大家有所帮助。
- 上一篇: win10计算器二进制转十进制
- 下一篇: windows怎么查看开启的服务
如何关闭电脑自动杀毒软件相关教程
-
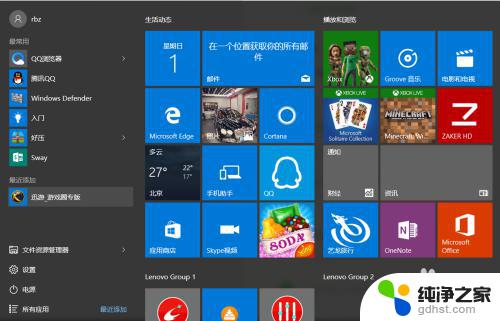 如何关闭电脑中的杀毒软件
如何关闭电脑中的杀毒软件2023-11-06
-
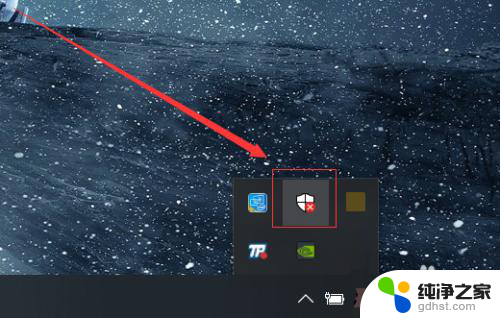 windows10自带杀毒软件怎么关闭
windows10自带杀毒软件怎么关闭2024-01-01
-
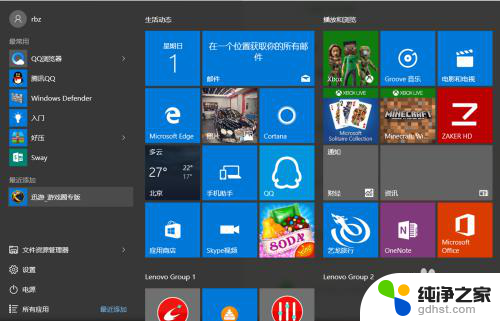 怎样关闭windows自带的杀毒软件
怎样关闭windows自带的杀毒软件2024-05-08
-
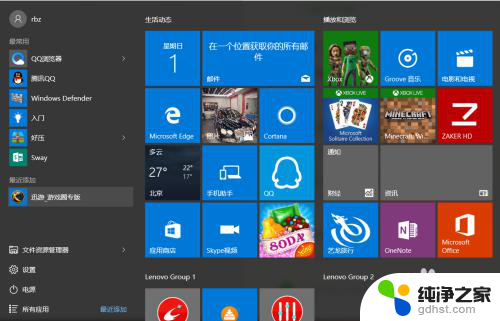 笔记本电脑怎么关闭杀毒软件
笔记本电脑怎么关闭杀毒软件2024-04-30
win10系统教程推荐
- 1 电脑如何设置截屏快捷键
- 2 电脑找不到输出声音设备
- 3 windows10软件图标怎么改
- 4 小米电视怎么连电脑
- 5 锁屏桌面时钟怎么设置
- 6 打开任务管理器鼠标不受控制
- 7 文件夹如何设置双击打开
- 8 桌面文件迁移至d盘
- 9 笔记本电脑能连接wlan吗
- 10 windows10鼠标失灵了怎么办