windows 10 录音
windows 10 录音,Windows 10作为一款功能强大的操作系统,提供了许多实用的工具和功能,其中包括了录音机,对于一些新手用户来说,他们可能会对Win10系统录音机的设置位置感到困惑。不用担心本文将为大家详细介绍Win10系统录音机的设置位置,以帮助大家更好地利用这一功能。无论是进行语音录制,还是进行在线会议或者游戏语音交流,Win10系统录音机都是一个非常有用的工具。接下来我们将一起探索Win10系统录音机的设置位置,让您轻松畅享录音的乐趣。
具体步骤:
1.首先我这里介绍下打开Win10语音录音机的两种方法,第一种我们可以点击开始菜单。然后点击所有应用,这里我们找到语音录音机打开。
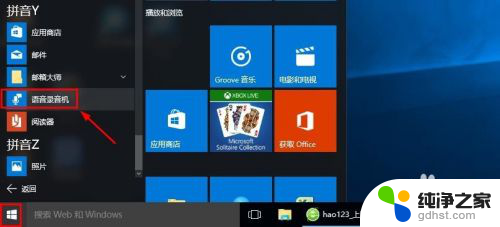
2.当然我们也可以用另外的方法打开语音录音机,大家可以看到这里有个搜索框。
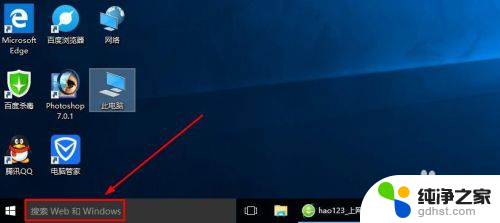
3.我们这里的搜索框中直接输入“语音录音机”也是可以打开录音机程序的。
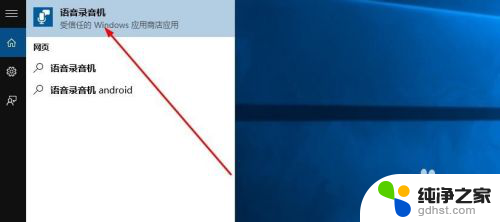
4.打开语音录音机以后,大家发现界面非常简单,我们点击中间按钮就可以录音。
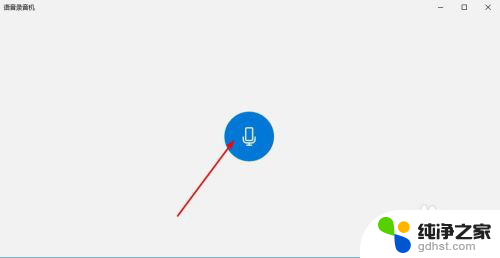
5.大家用麦克风说话的声音现在就可以开始录制了,我们可以根据自己需要暂停录音或者停止录音。当然我们还可以添加录音标记。可以方便以后自己录音查看。
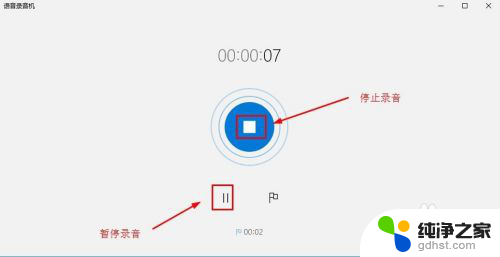
6.停止录音后,我们这里可以删除自己录音,如果你不需要的话,可以删除录音。
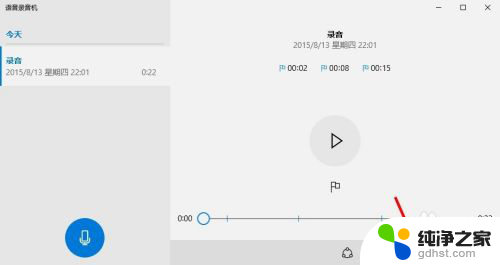
7.当然我们还可以点击这里剪切按钮,对自己的录音进行裁剪,将不需要部分裁剪。拖动这里的黑色小点,调整要裁剪保留的内容,点击对勾菜单音乐。
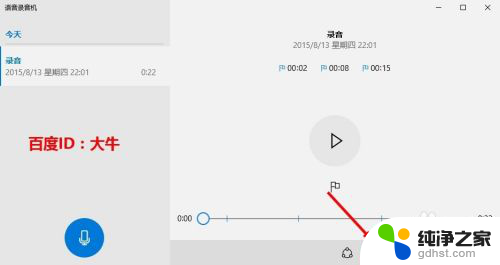
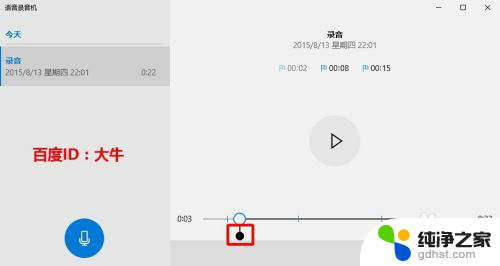
8.我们录制的这个声音保存在电脑什么地方呢?我们可以在录制的声音上面单击鼠标右键,然后选择打开文件位置,查看录音保存位置。
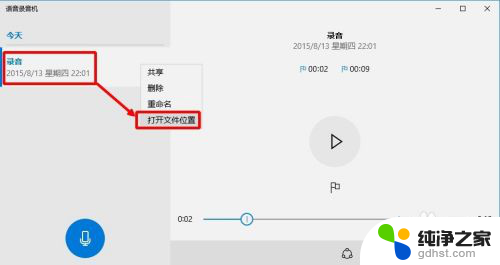
9.这样我们就可以查看到我们录音文件的保存位置,默认是M4A格式。我们可以使用一些音乐转换软件将这个格式转换为我们常用的音乐格式。
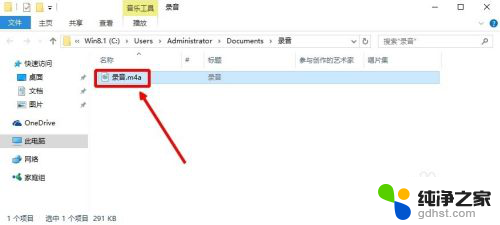
10.当然如果有些朋友,在使用麦克风录音的时候,如果感觉录制的声音音量很小怎么办呢?其实我们可以对录制的时候声音调整,我们可以在任务栏的音量图标上单击鼠标右键。然后选择录音设备打开。

11.然后我们选择麦克风,点击这里的属性按钮打开。
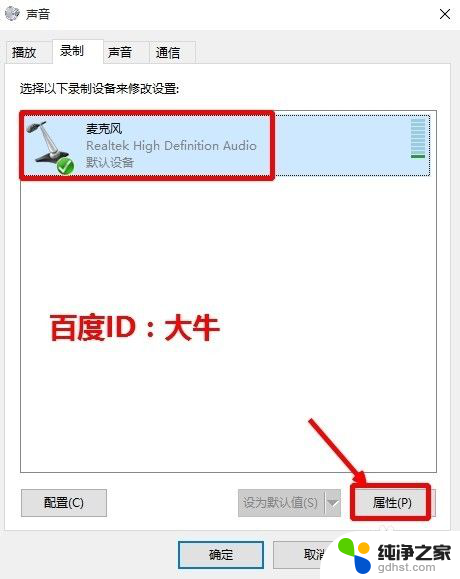
12.麦克风属性窗口中,我们可以根据自己需要调整麦克风的音量效果。
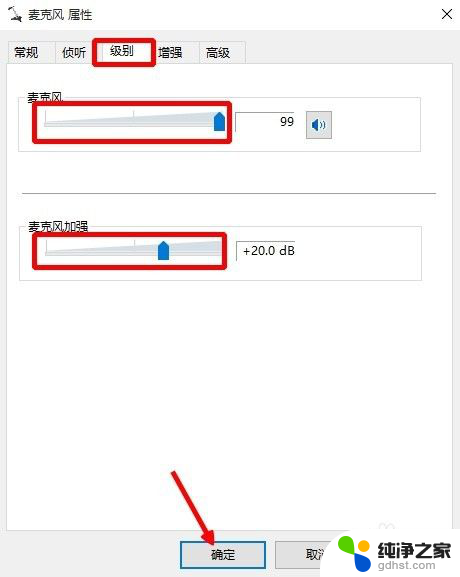
以上就是Windows 10 录音的全部内容,如果您遇到此类问题,可以按照小编的操作进行解决,非常简单快速,一步到位。
- 上一篇: 怎么完全关闭windows安全中心
- 下一篇: windows10浏览器如何设置兼容性
windows 10 录音相关教程
-
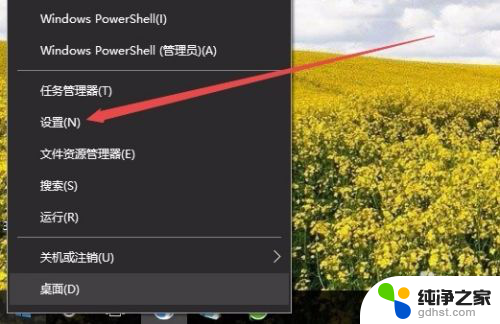 windows10开机音效怎么关
windows10开机音效怎么关2023-11-15
-
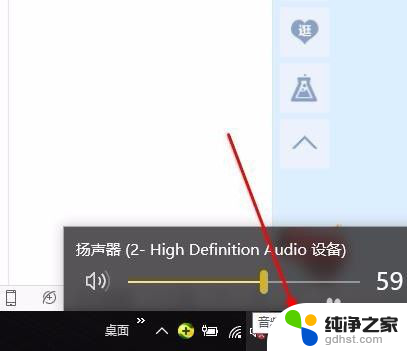 windows10音频服务未运行
windows10音频服务未运行2024-02-14
-
 电脑录制怎么有声音
电脑录制怎么有声音2024-01-21
-
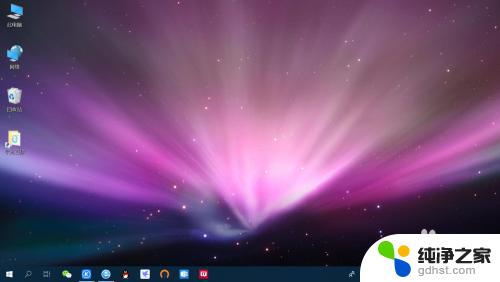 windows10键盘关机
windows10键盘关机2023-11-07
win10系统教程推荐
- 1 电脑如何设置截屏快捷键
- 2 电脑找不到输出声音设备
- 3 windows10软件图标怎么改
- 4 小米电视怎么连电脑
- 5 锁屏桌面时钟怎么设置
- 6 打开任务管理器鼠标不受控制
- 7 文件夹如何设置双击打开
- 8 桌面文件迁移至d盘
- 9 笔记本电脑能连接wlan吗
- 10 windows10鼠标失灵了怎么办