win11怎么设置时钟有秒数
win11怎么设置时钟有秒数,随着Win11系统的推出,一些用户发现系统时间在任务栏上不再显示秒数,这引发了一些困扰,不用担心因为我们可以通过一些简单的设置来解决这个问题。在本文中我们将介绍Win11系统中如何设置时钟显示秒数的方法。无论是对于需要精确时间的工作,还是对于习惯了看到秒数的用户来说,这个设置都将提供更便捷的时间显示方式。让我们一起来看看如何进行这个设置吧。
在任何现代版本的Windows上,微软都将任务栏时钟限制为默认显示小时和分钟。这对大多数用户来说是没什么问题,但有些人可能想在操作系统的任务栏中显示秒。与Windows 10不同,Windows 11不允许在任务栏上显示秒。在Windows 11上,已经不可能编辑注册表文件来启用带秒的时钟(除非是从已经设定好的Windows 10升级的计算机)。
微软公司的代表在回复用户的问题时表示,该公司已经完全删除了这项功能。其中一个原因是性能:“请注意,目前不支持在任务栏中显示秒数,但是您的兴趣已被分享给团队,供未来考虑。”
值得注意的是,90年代的情况并非如此,早期版本的任务栏支持显示时间精确到秒,但该功能在稳定版中被列为可选项,因为它导致了所有人的性能问题。由于当时系统只有4MB的内存,所以对性能的影响很明显,但现在已经不是这样了,因为大多数系统的内存都超过了8GB。
那么,为什么不把任务栏的时钟带回来,支持秒数呢?原因还是在于性能。虽然系统内存不再是主要问题,因为现在所有设备的内存都比4MB多得多,但在任务栏上显示秒针所需的频繁更新仍然会使设备比平时更慢。
让我们将场景换到一个有多用户支持的Windows配置下,在一个支持多用户的设备中,Windows将尝试每秒更新一次任务栏时钟,每个登录的用户都有自己的任务栏时钟。这意味着Windows将翻阅一百个堆栈来绘制一百次任务栏时钟。
这对性能来说是件坏事,因为这基本上意味着Windows将需要花费额外的时间来更新时钟,这将增加CPU的负载。由于这个特殊的原因,服务器管理员通常会禁用“闪烁时钟”效果来减少CPU的使用,因为在一百个用户闪烁时钟会明显增加CPU的使用。事实上,许多服务器管理员甚至完全禁用任务栏时钟以减少处理能力的负荷。
另一个主要问题是由任务栏时钟引起的周期性活动将阻止CPU进入Windows 11的低功耗模式,该公司一直在努力减少这种操作系统中的周期性活动。这就是为什么系统的周期性定时器的最小周期为一分钟。
当然,禁用在任务栏上启用秒数的可选注册表定义在许多人看来都并不是一个好主意,但按照微软现在的表态来看,该功能不会很快回来。

Win11时间不显示秒怎么解决?
用户需要下载【StartAllBack】将任务栏变成Win10的样式,这样修改注册表来显示秒数就可以实现啦。
下载地址:https://www.xitongzhijia.net/soft/228742.html
安装完成后,按下键盘Win+R调出运行,并输入【regedit】打开注册表。
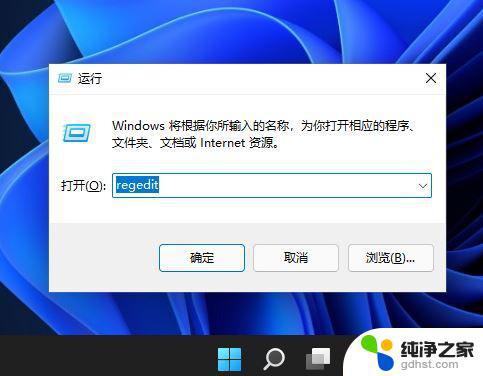
打开路径HKEY_CURRENT_USER\SOFTWARE\Microsoft\Windows\CurrentVersion\Explorer\Advanced
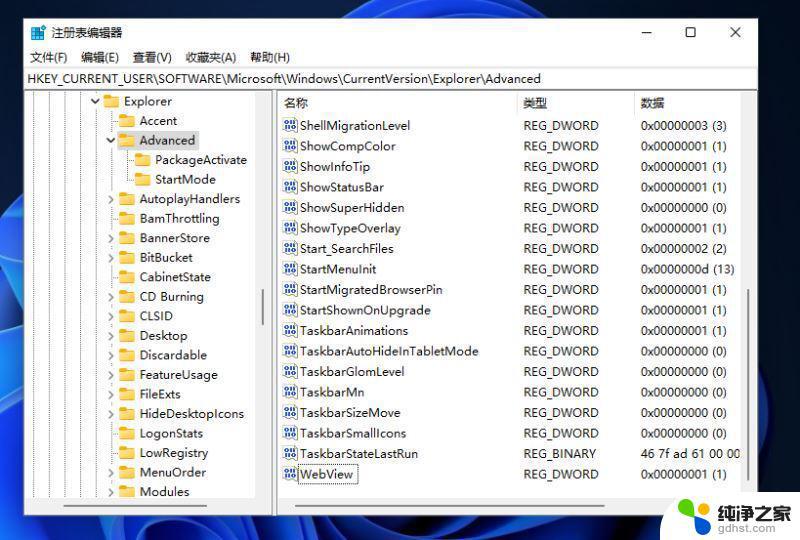
然后新建一个DWORD(32位)值。
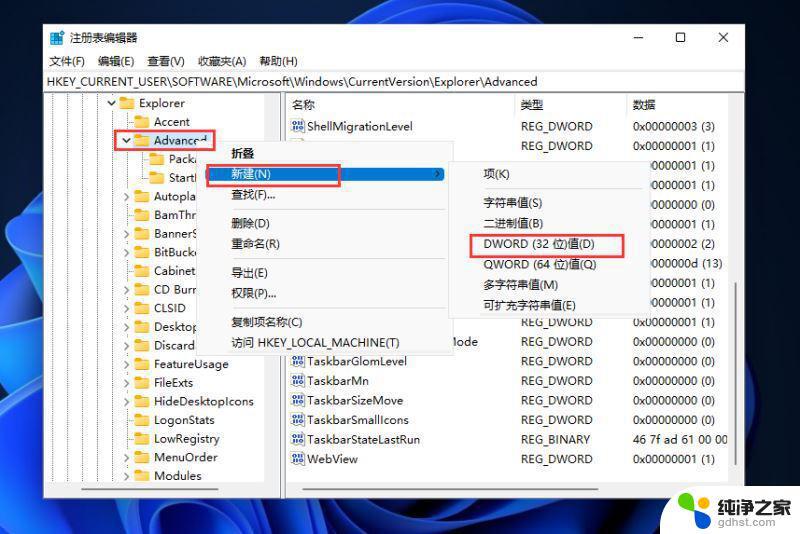
文件命名为ShowSecondsInSystemClock,双击打开将数值数据改为1,并点击确定,关闭注册表。
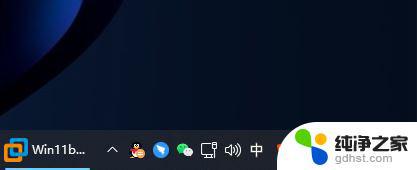
以上就是如何在Win11中设置带秒的时钟的全部内容,如果你遇到了这种情况,根据小编的步骤进行操作就可以快速解决问题,非常简单。
- 上一篇: win11怎么更改本地账户名字
- 下一篇: win11不能连wifi
win11怎么设置时钟有秒数相关教程
-
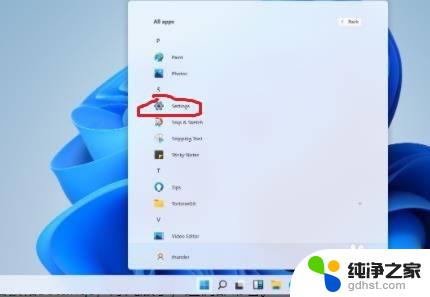 win11电脑设置密码怎么设置
win11电脑设置密码怎么设置2023-11-07
-
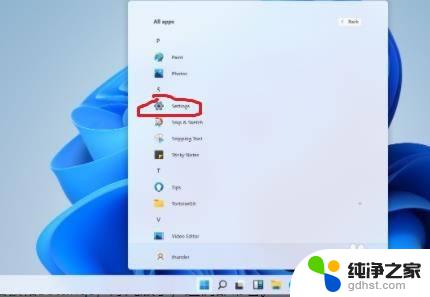 电脑怎么设置密码win11
电脑怎么设置密码win112023-11-07
-
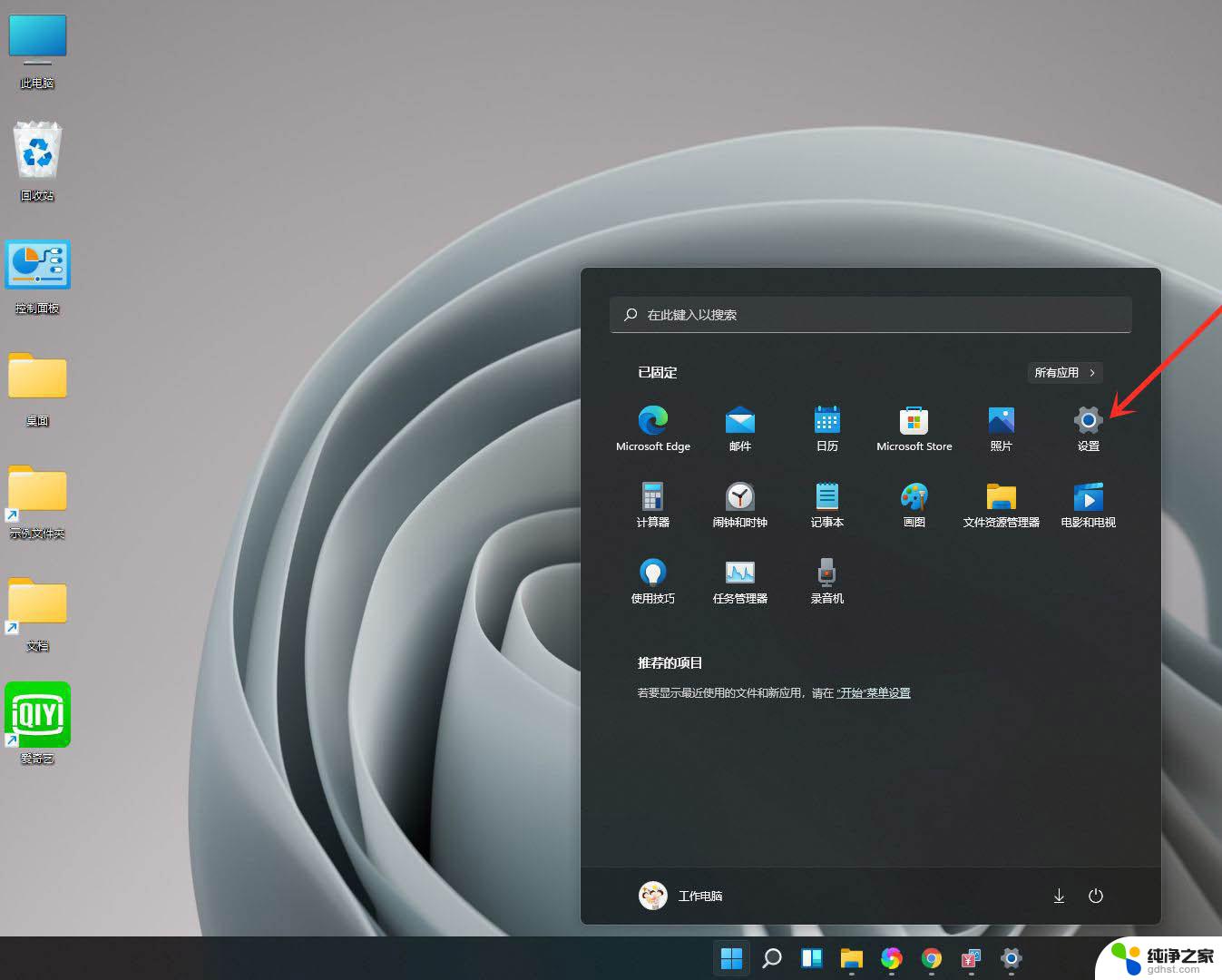 win11输入法怎么设置默认
win11输入法怎么设置默认2024-01-21
-
 win11怎么设置桌面系统图标
win11怎么设置桌面系统图标2023-12-27
win11系统教程推荐