怎么在电脑上设置开机密码
更新时间:2024-02-28 08:52:57作者:jiang
在如今信息高度发达的数字时代,电脑已经成为了我们日常生活中不可或缺的工具,随着科技的进步,保护个人隐私和信息安全也变得愈发重要。为了确保我们个人电脑中的数据不被他人非法获取,设置开机密码成为了一种必要的安全措施。在Windows10电脑上设置开机密码不仅能够有效防止他人未经授权使用我们的电脑,还可以保护我们的个人隐私和敏感信息。本文将向大家介绍如何在电脑上设置开机密码,以帮助大家提升电脑的安全性。
具体方法:
1.首先,我们需要点击电脑左下方的开始按钮,出现菜单栏。
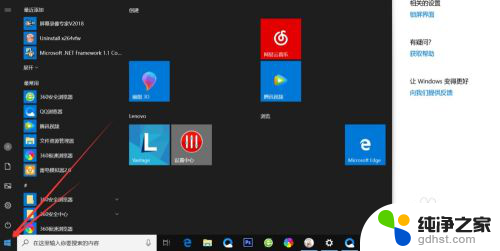
2.然后点击上方的小齿轮的设置按钮,如图
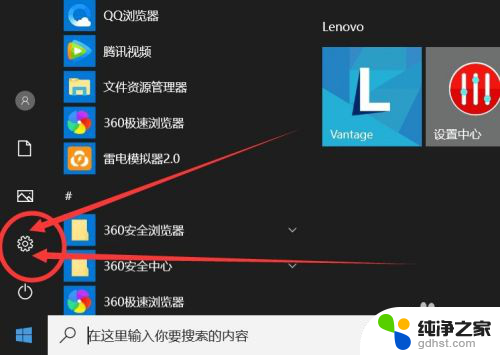
3.打开之后,会进入到【Windows设置】页面,这里我们点击【账户】选项。
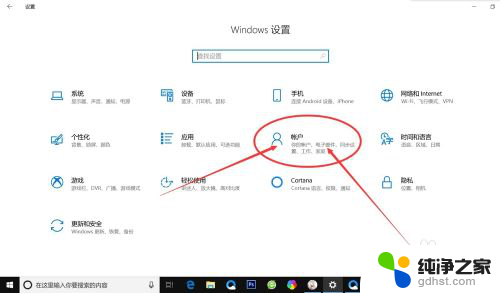
4.在左侧快捷菜单栏,找到【登录选项】,单击进入。
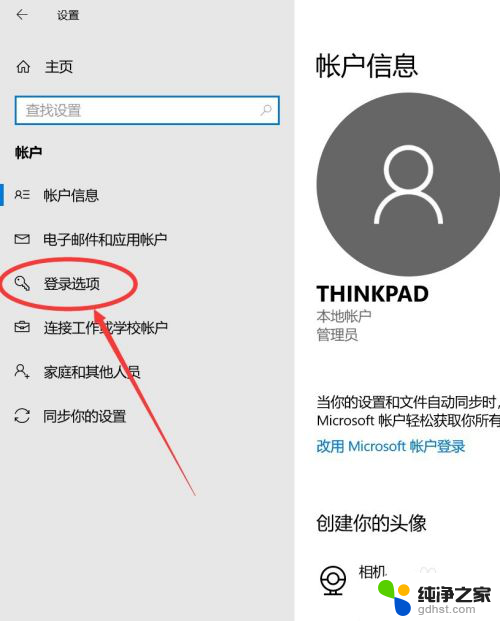
5.在这里,有一个【密码】选项,这里就是我们的开机密码了。
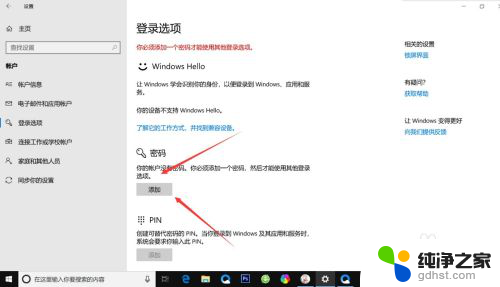
6.我们点击添加,出现一个窗体。根据提示创建新的密码,然后点击【下一步】即可。
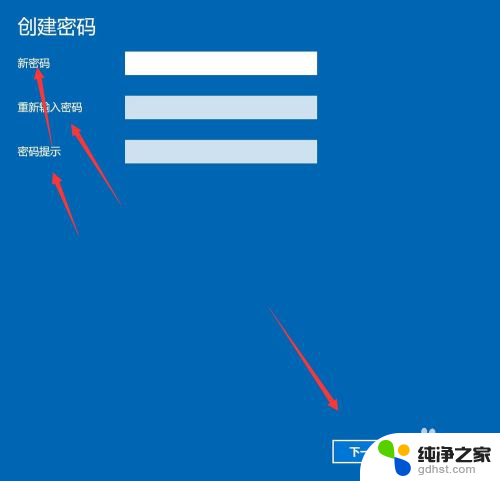
7.创建新密码成功了之后,点击【完成】即可了。
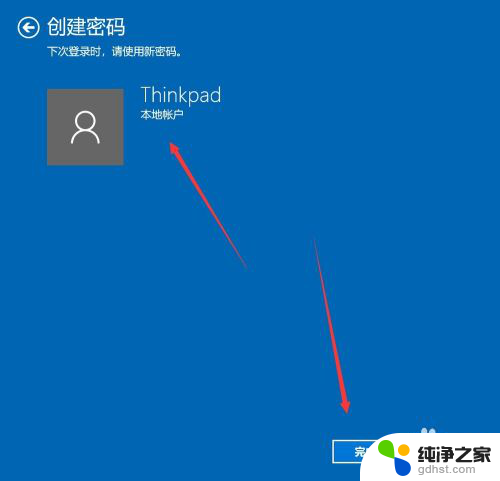
以上就是如何在电脑上设置开机密码的全部内容,有需要的用户可以根据小编的步骤进行操作,希望能对大家有所帮助。
- 上一篇: 怎么隐藏administrator账户
- 下一篇: 电脑只显示时间不显示日期怎么设置
怎么在电脑上设置开机密码相关教程
-
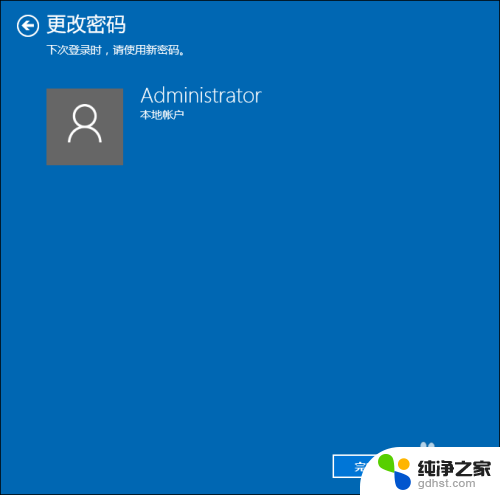 怎么设置开机密码电脑开机密码w10
怎么设置开机密码电脑开机密码w102024-03-31
-
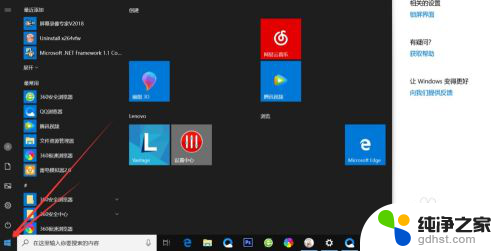 电脑怎么样设置密码开机
电脑怎么样设置密码开机2024-03-11
-
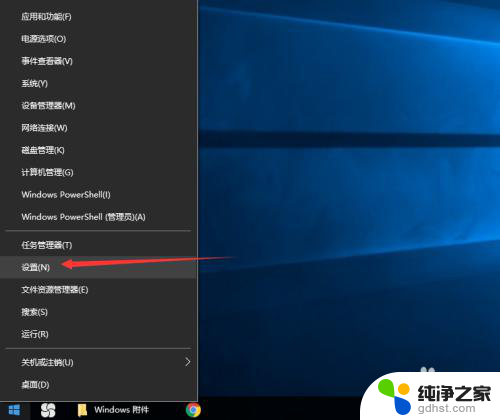 电脑怎么上密码怎么设置
电脑怎么上密码怎么设置2024-02-15
-
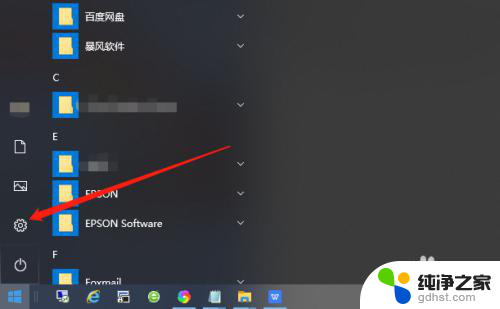 电脑设置了锁屏密码怎么取消
电脑设置了锁屏密码怎么取消2023-12-06
win10系统教程推荐