c盘系统还原点怎么清理
更新时间:2024-05-09 11:57:58作者:jiang
在使用Windows 10操作系统时,系统还原点是非常重要的功能,它可以帮助我们在系统出现问题时恢复到之前的状态,随着时间的推移,系统还原点会占用越来越多的空间,而且有时候我们可能并不需要那么多的还原点。我们该如何清理系统还原点呢?接下来我们将介绍一些方法来清除Win10系统还原文件,帮助我们释放磁盘空间并保持系统运行的良好状态。
步骤如下:
1.在Windows10桌面上右键点击“此电脑”图标,在弹出的菜单中点击“属性”菜单项。
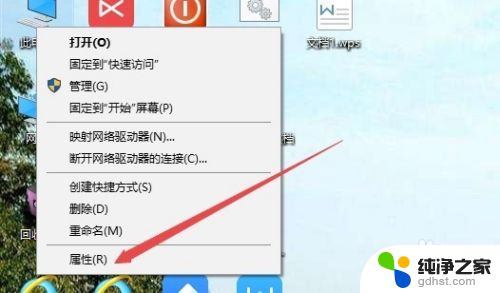
2.在打开的系统窗口中,点击左侧边栏的“系统保护”菜单项。
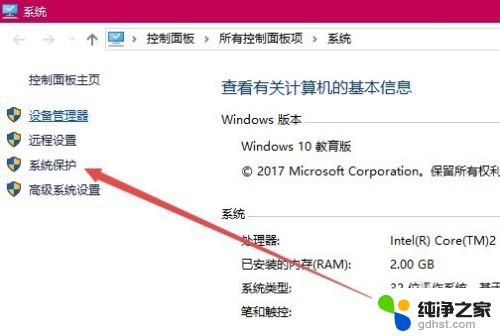
3.在打开的系统属性窗口中,选择要删除还原点的系统盘。如C盘,然后点击“配置”按钮。
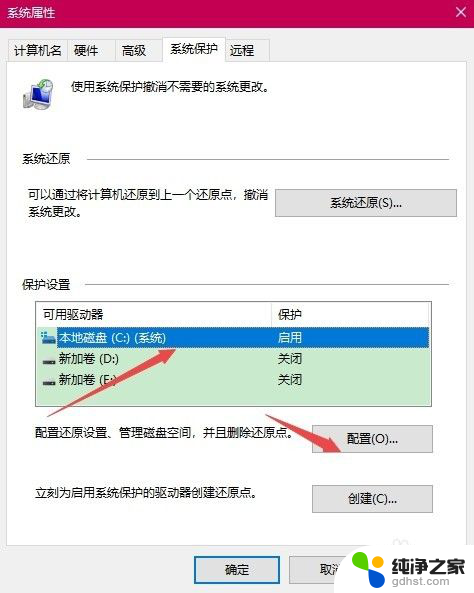
4.这时会打开“系统保护本地硬盘”的窗口,点击右下角的“删除”按钮即可。
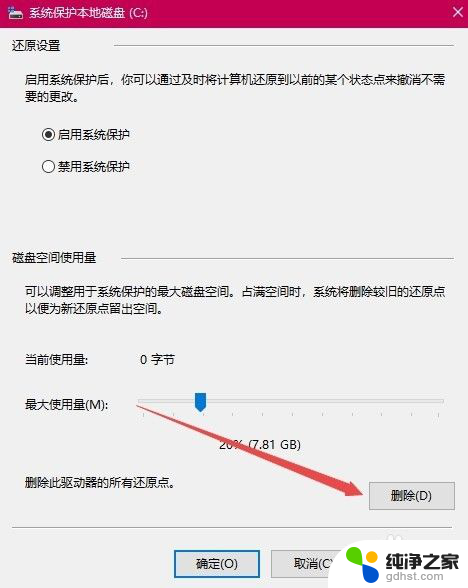
5.这时就会弹出一个“删除系统还原点”的确认窗口,点击“继续”按钮即可。
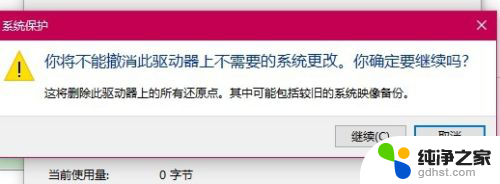
6.这时就会弹出已成功删除 这些还原点的提示窗口了,点击关闭按钮后就可以了。
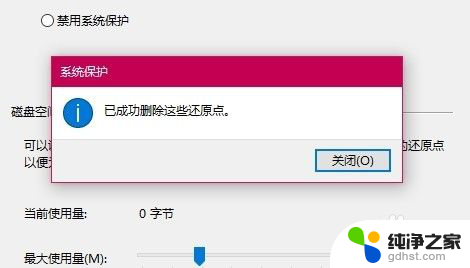
以上就是如何清理C盘系统还原点的全部内容,如果您有需要,可以按照以上步骤进行操作,希望这对您有所帮助。
- 上一篇: 怎么让电脑显示电量
- 下一篇: 台式电脑在哪里设置锁屏密码
c盘系统还原点怎么清理相关教程
-
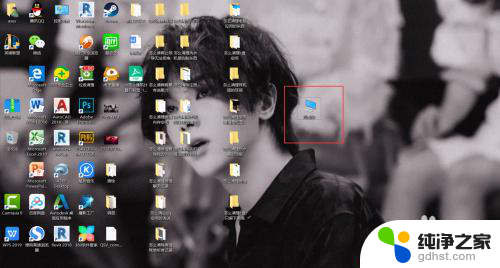 win10怎么把c盘清理的只剩系统
win10怎么把c盘清理的只剩系统2023-12-15
-
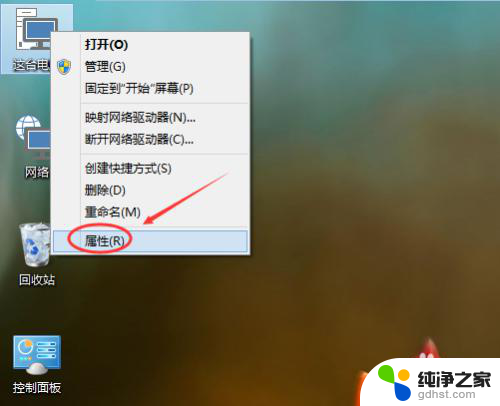 win10系统如何系统还原
win10系统如何系统还原2024-04-06
-
 win10系统还原开机按什么键
win10系统还原开机按什么键2024-02-18
-
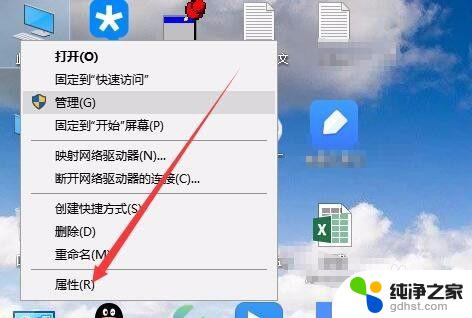 win10关闭系统还原功能
win10关闭系统还原功能2023-11-06
win10系统教程推荐
- 1 电脑如何设置截屏快捷键
- 2 电脑找不到输出声音设备
- 3 windows10软件图标怎么改
- 4 小米电视怎么连电脑
- 5 锁屏桌面时钟怎么设置
- 6 打开任务管理器鼠标不受控制
- 7 文件夹如何设置双击打开
- 8 桌面文件迁移至d盘
- 9 笔记本电脑能连接wlan吗
- 10 windows10鼠标失灵了怎么办