电脑怎样设置无线连接
在现代社会中电脑已经成为人们日常生活中必不可少的工具之一,而无线网络连接也在我们的生活中占据了重要地位。如何设置电脑的无线连接呢?在这个无线网络连接设置教程中,我们将学习到一些简单而实用的方法,帮助我们轻松地连接到无线网络,并享受到便捷的网络服务。无论是在家中还是在外出办公,只要掌握了这些设置技巧,我们就能随时随地与世界保持紧密的联系,畅享信息时代的便利。
具体步骤:
1.显示电脑桌面,点击【此电脑】。
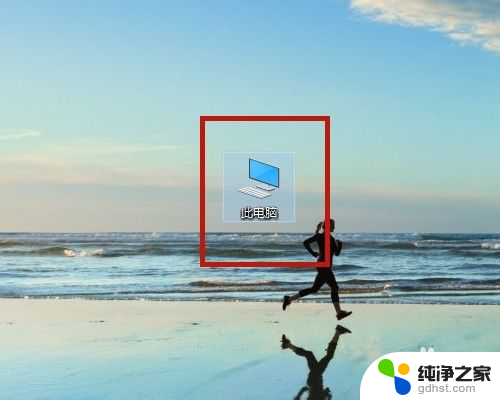
2.打开【计算机】界面,选择【打开设置】。
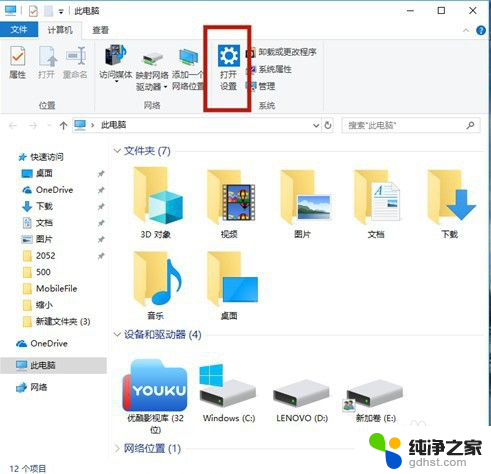
3.在【Windows设置】中,点击【网络和Internet】。
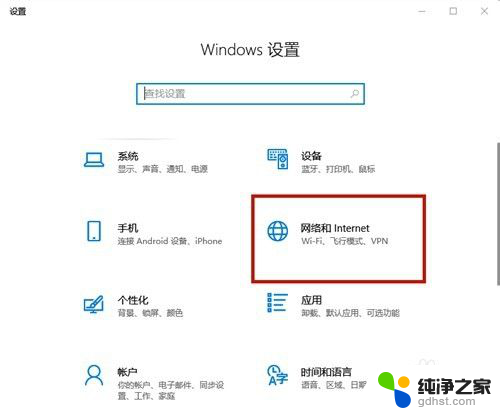
4.在【设置】界面中,选择【WLAN】。
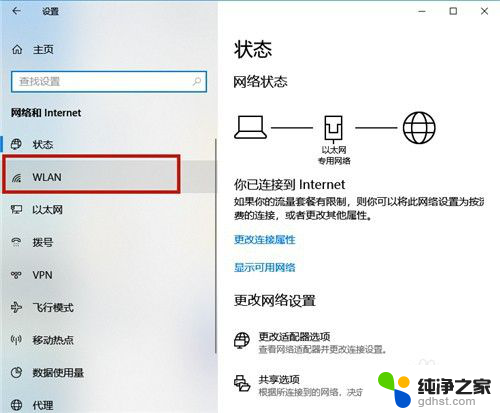
5.开启【WLAN】,然后点击【显示可用网络】。
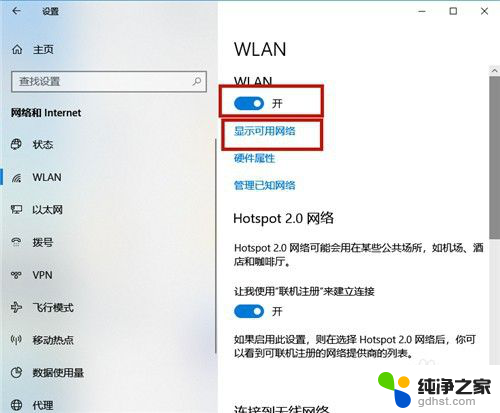
6.在电脑屏幕的右下角区域,显示所有无线网络,点击需要登录的无线网络。
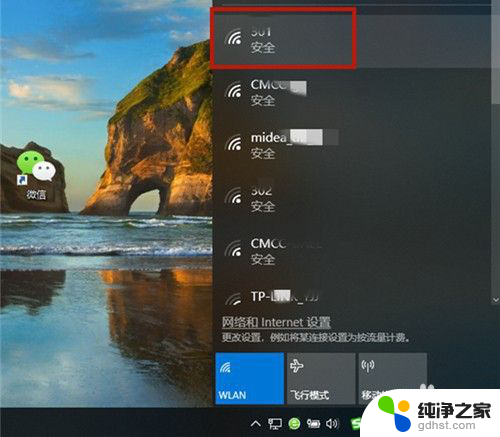
7.系统弹出该网络的信息,点击【连接】。若勾选【自动连接】,则下次就不用再次输入密码。
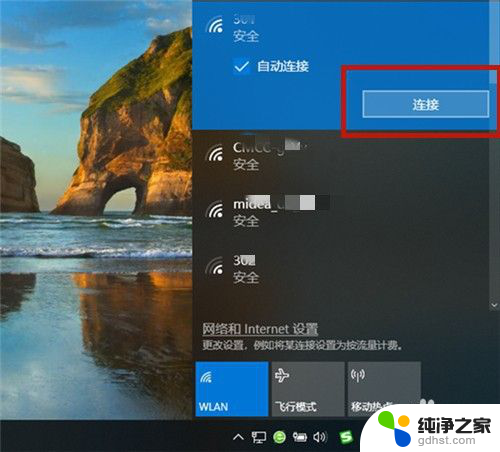
8.输入网络安全密钥,即无线网络密码,点击【下一步】。
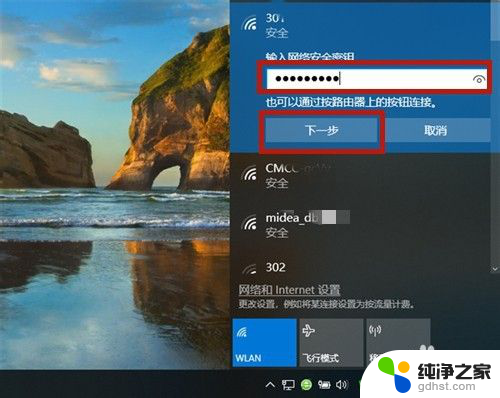
9.系统开始验证,并连接该无线网络。
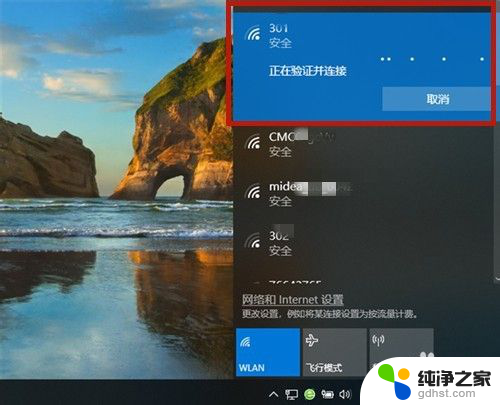
10.大概十秒左右,密码验证正确。无线网络连接成功,系统显示:【已连接,安全】,若想断开,则点击【断开连接】。
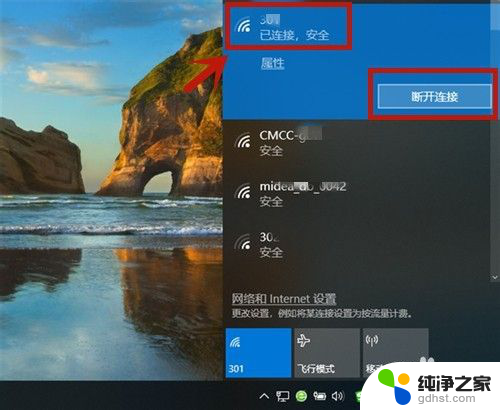
11.方法总结:
1、开启WLAN;依次打开【此电脑】→【打开设置】→【网络和Internet】→选择【WLAN】→开启【WLAN】→点击【显示可用网络】。
2、选择无线网络名称,输入密码。
3、系统验证并连接;
4、验证成功,无线网络连接成功!

以上就是电脑如何设置无线连接的全部内容,如果遇到这种情况,你可以根据以上操作进行解决,非常简单且快速。
- 上一篇: wps文档内容被误删了 怎么恢复
- 下一篇: wps每一页的页眉可不可以不一样
电脑怎样设置无线连接相关教程
-
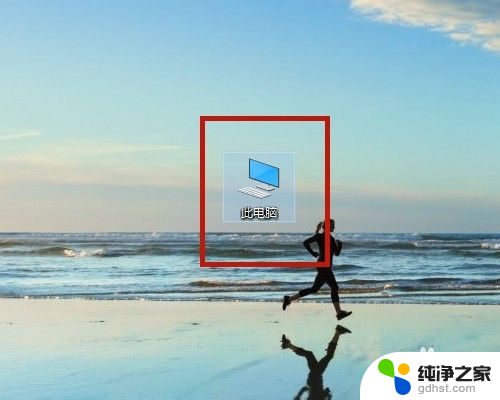 电脑连接无线怎么连接
电脑连接无线怎么连接2023-11-26
-
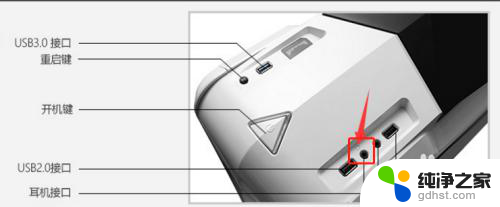 电脑连接有线耳机怎么设置
电脑连接有线耳机怎么设置2023-12-08
-
 台式电脑连接无线网怎么弄
台式电脑连接无线网怎么弄2024-02-12
-
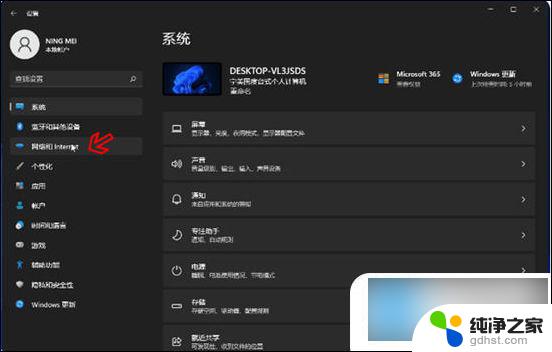 台式电脑怎么打开无线连接
台式电脑怎么打开无线连接2024-03-02
电脑教程推荐
- 1 电容麦连接声卡没声音
- 2 word文档中的回车键箭头怎么消除
- 3 如何让电脑玩游戏不卡
- 4 excel筛选不能用怎么办
- 5 文件怎么批量修改后缀
- 6 复印机怎么扫描到电脑上
- 7 微信视频怎么没有声音了
- 8 插入u盘在电脑上怎么打开
- 9 文档怎么解除只读模式
- 10 微信登录不了是什么原因