电脑磁盘空间怎么分配给c盘
更新时间:2023-11-19 09:06:54作者:jiang
电脑磁盘空间怎么分配给c盘,在使用电脑的过程中,我们常常会面临磁盘空间不足的问题,尤其是C盘,C盘作为系统盘,存放着操作系统和一些常用软件,它的空间不足会导致电脑运行缓慢甚至出现崩溃等问题。为了解决这个问题,我们可以通过使用分区工具将其他磁盘的空间分配给C盘,从而扩大C盘的容量。这种操作不仅可以提高电脑的运行速度和稳定性,还可以方便我们存储更多的文件和数据。下面将详细介绍如何利用分区工具来实现这一目标。
具体方法:
1右键单机“此电脑”,选择“管理”选项。进入计算机管理之后,点击“磁盘管理”。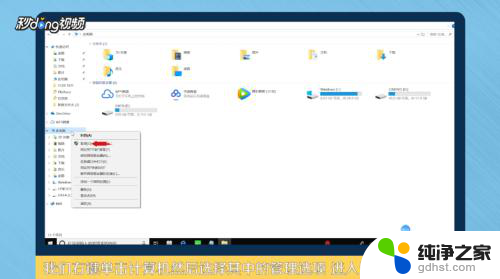 2可以看到下面的磁盘显示,C盘和E盘属于一个类型,可以将E盘空间给C盘。
2可以看到下面的磁盘显示,C盘和E盘属于一个类型,可以将E盘空间给C盘。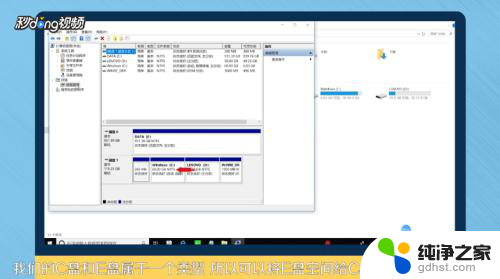 3右键点击E盘,选择“压缩卷”。系统会提示最大能压缩的范围,压缩完成靠近E盘的位置可以看到压缩出来的空间。
3右键点击E盘,选择“压缩卷”。系统会提示最大能压缩的范围,压缩完成靠近E盘的位置可以看到压缩出来的空间。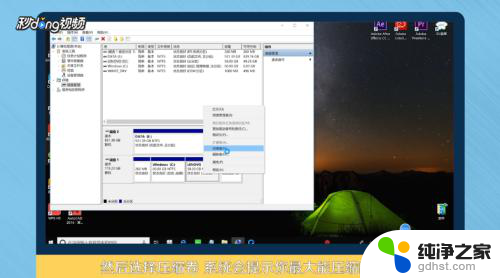 4必须要挨着的磁盘才能添加进去,否则是不行的。所以E盘里的东西需要全部转移走,把E盘删除。
4必须要挨着的磁盘才能添加进去,否则是不行的。所以E盘里的东西需要全部转移走,把E盘删除。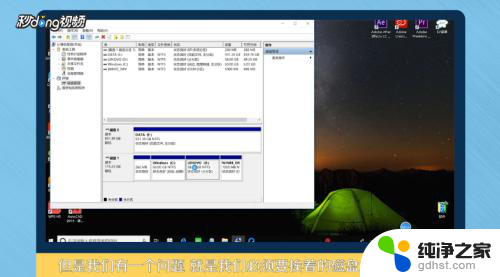 5这样C盘右键单击之后,才会弹出“扩展卷”选项,否则是灰色的,选取不了。
5这样C盘右键单击之后,才会弹出“扩展卷”选项,否则是灰色的,选取不了。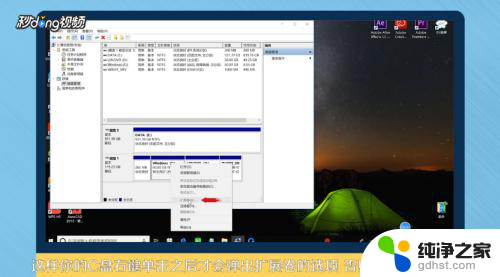 6把磁盘点击添加进去,点击“下一步”,添加成功之后,C盘就有很多的空间了。
6把磁盘点击添加进去,点击“下一步”,添加成功之后,C盘就有很多的空间了。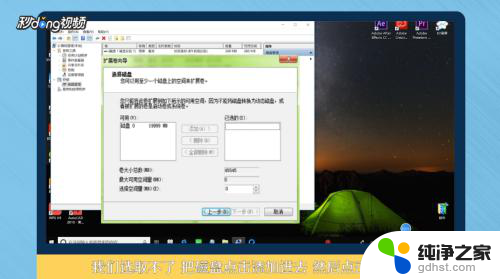 7总结如下。
7总结如下。
以上就是关于如何将计算机磁盘空间分配给C盘的全部内容,如果您遇到了这种问题,按照我的方法来解决吧,希望这对您有所帮助。
- 上一篇: 电脑桌面怎么批量删除文件
- 下一篇: 手机闹钟声音变小了怎么办
电脑磁盘空间怎么分配给c盘相关教程
-
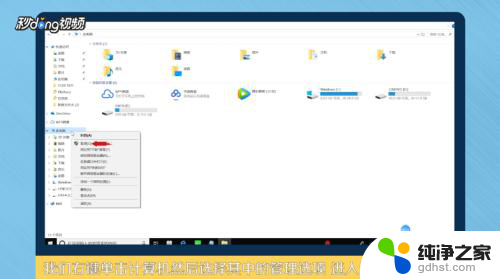 怎么将其他盘的空间分配给c盘
怎么将其他盘的空间分配给c盘2024-02-29
-
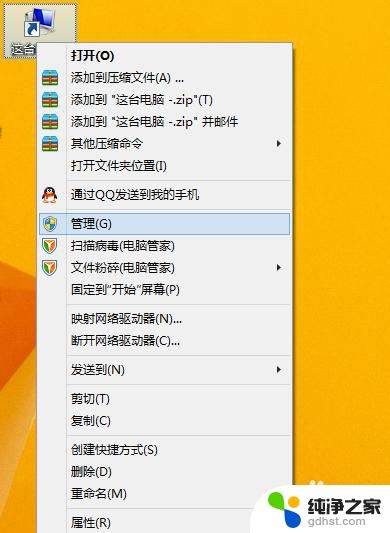 怎么分电脑磁盘空间
怎么分电脑磁盘空间2024-02-10
-
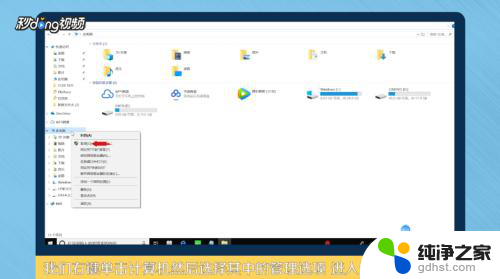 如何将电脑其他盘的容量分配给c盘
如何将电脑其他盘的容量分配给c盘2023-12-24
-
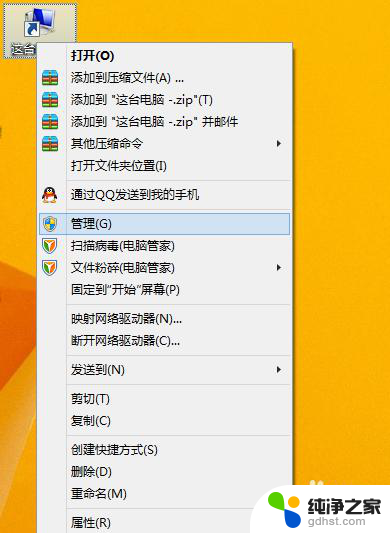 如何分配电脑硬盘空间
如何分配电脑硬盘空间2023-11-30
电脑教程推荐
- 1 电容麦连接声卡没声音
- 2 word文档中的回车键箭头怎么消除
- 3 如何让电脑玩游戏不卡
- 4 excel筛选不能用怎么办
- 5 文件怎么批量修改后缀
- 6 复印机怎么扫描到电脑上
- 7 微信视频怎么没有声音了
- 8 插入u盘在电脑上怎么打开
- 9 文档怎么解除只读模式
- 10 微信登录不了是什么原因