电脑桌面怎么批量删除文件
更新时间:2023-11-18 18:09:10作者:xiaoliu
电脑桌面怎么批量删除文件,电脑桌面上的文件随着使用时间的增长,往往会积累大量不再需要的文件,这不仅占据了宝贵的硬盘空间,还会影响电脑的运行速度,为了解决这个问题,我们可以通过批量删除来一次性清理桌面上的不需要文件。批量删除文件是一项非常简便的操作,只需简单几步即可完成。在本文中我们将介绍如何使用电脑自带的功能或者第三方工具来实现快速、高效地删除电脑桌面上的文件,让我们的电脑焕然一新。
步骤如下:
1.打开电脑,进入其桌面。发现电脑桌面上有许多文件,那么怎么快速删除这些不需要了的文件呢?

2.先按住鼠标左键不放,在电脑桌面上拖动,就会有一个矩形框出现;

3.不松鼠标,继续拖动鼠标。扩大选取框,选中不需要的一些文件,如下图;
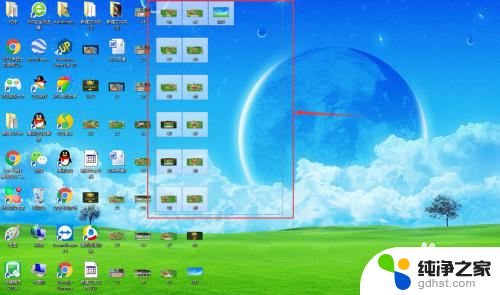
4.选定这些文件后,松开鼠标,这些文件就一次性全部被选中了;
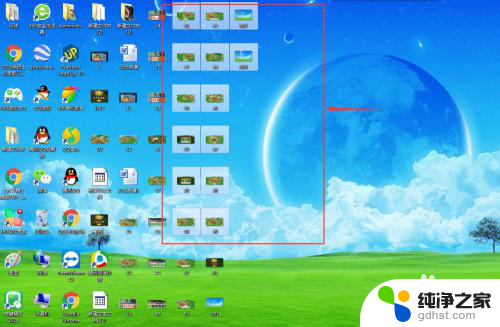
5.选中这些文件后,按鼠标右键,点删除;
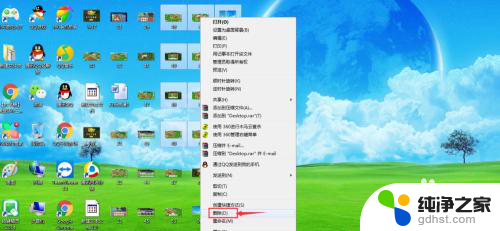
6.在删除多个项目的对话框中点是确认;
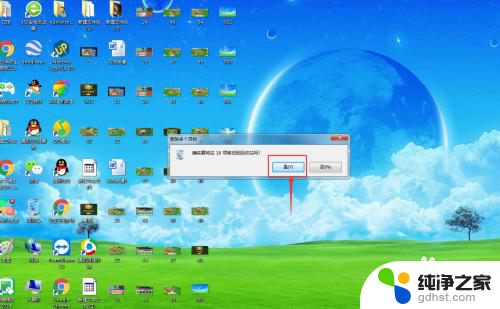
7.刚才被一次性选中的多个文件就成功地被删除到回收站了;
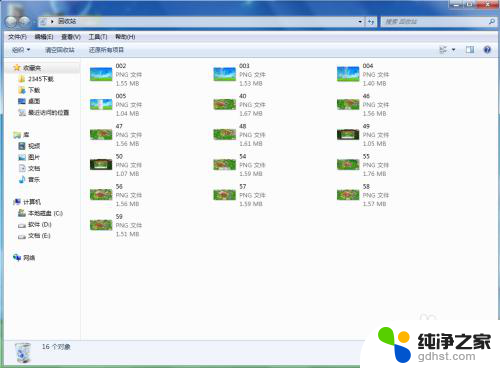
8.如果需要彻底删除这些文件,我们就可以在回收站中点一下清空回收站;
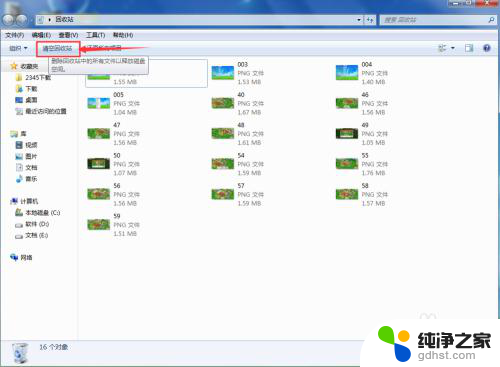
9.出现永久性删除确认框时,点是,从而永久删除这些文件。
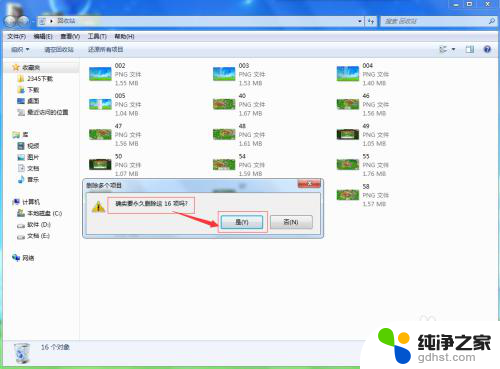
以上是有关如何批量删除电脑桌面文件的全部内容,即使是不熟悉的用户也可以按照小编的方法进行操作,希望可以帮助到大家。
- 上一篇: 电脑设置长时间不黑屏
- 下一篇: 电脑磁盘空间怎么分配给c盘
电脑桌面怎么批量删除文件相关教程
-
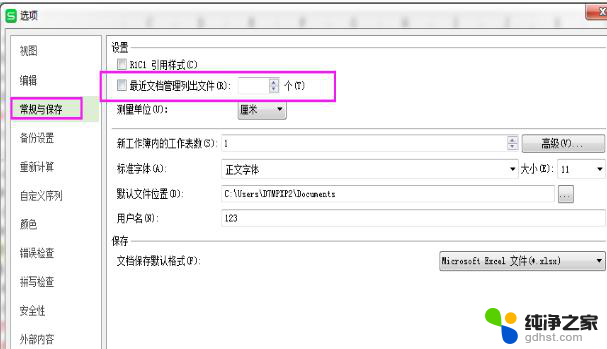 wps怎么批量删除最近文件
wps怎么批量删除最近文件2024-05-07
-
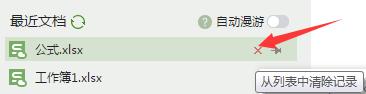 wps怎么批量删除最近文档
wps怎么批量删除最近文档2024-02-07
-
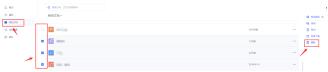 wps云文档怎么批量删除
wps云文档怎么批量删除2024-03-12
-
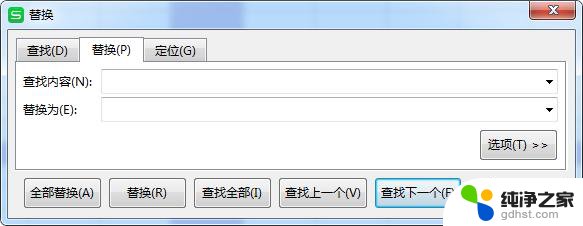 wps如何批量删除文字
wps如何批量删除文字2024-04-15
电脑教程推荐
- 1 如何让电脑玩游戏不卡
- 2 excel筛选不能用怎么办
- 3 文件怎么批量修改后缀
- 4 复印机怎么扫描到电脑上
- 5 微信视频怎么没有声音了
- 6 插入u盘在电脑上怎么打开
- 7 文档怎么解除只读模式
- 8 微信登录不了是什么原因
- 9 奇瑞qq怠速忽高忽低怎么回事
- 10 阿里云盘 网络错误