win10查找文件在哪里
win10操作系统作为目前最受欢迎的操作系统之一,其强大的功能给用户带来了很多便利,随着我们在电脑上存储的文件越来越多,有时我们会遇到一个问题:我们不知道文件具体在哪个位置。在win10操作系统中,我们应该如何准确定位文件的位置呢?本文将为大家介绍win10操作系统中查找文件的方法,帮助大家快速准确地找到自己需要的文件。无论是新手还是老手,相信这些技巧都会对您有所帮助。
具体步骤:
1. 点击桌面左下角的开始菜单,可以看见Win10的“文件资源管理器”(方形磁盘图标)。再点击这个方形图标,打开文件资源管理器窗口。如下图:
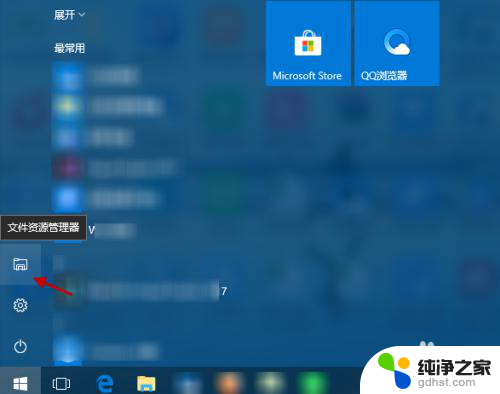
2. 在“文件资源管理器”窗口,选择“此电脑”(或具体设备盘)指定要搜索电脑上文件的范围。如下图:
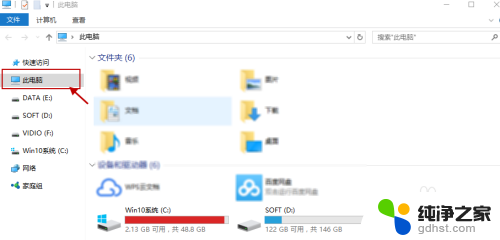
3. 指定搜索范围后,在右侧输入窗口里输入要搜索的内容。接下来电脑会自动在选定的范围里搜索要查找的内容。如下图所示:
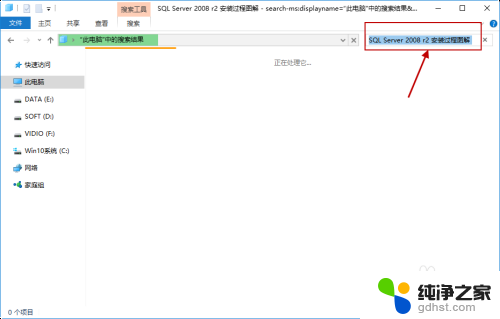
4. 此外,Win10系统还支持本地和网络两种搜索方式。还可以区分文档、应用、网页分别进行搜索。我们可以右键点击桌面左下角的开始菜单,在弹出菜单中选择“搜索”,如下图所示:
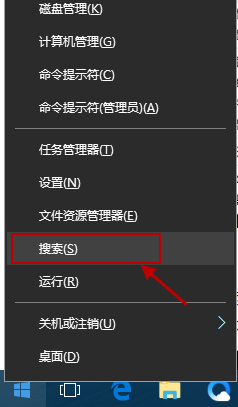
5.跳出“微软小娜”智能的分类搜索界面,如下图所示:
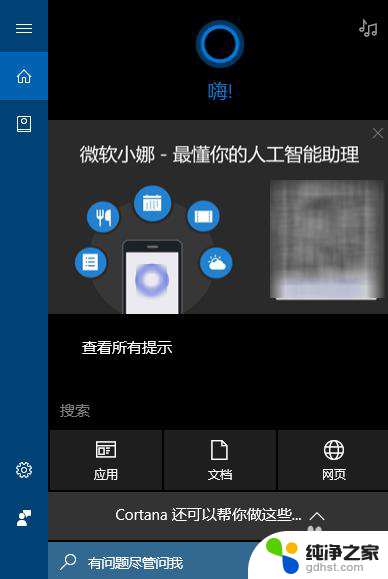
6.点击“微软小娜”智能助理界面上的“文档”按钮,切换到文档探索界面,如下图所示:
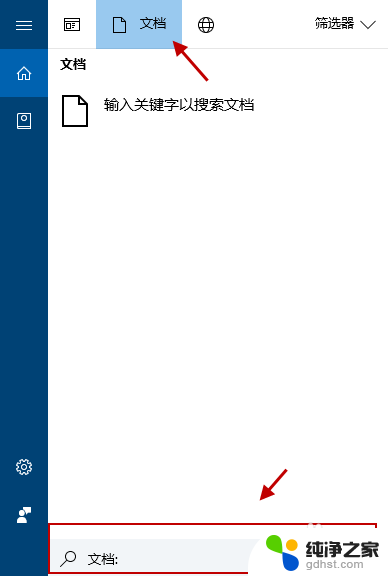
7.在选定的文档搜索界面,下方的“搜索框”中,输入要查找的文件名,按下回车键就可以开始查找文件了。如下图:
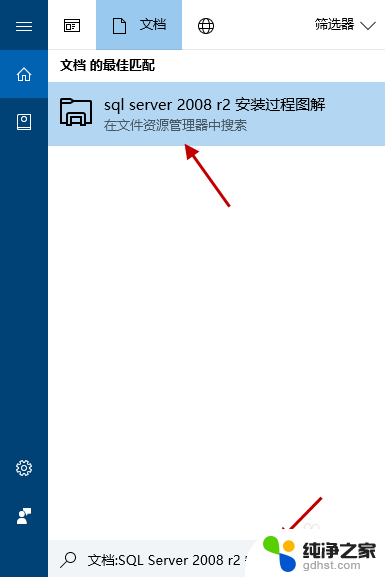
以上就是Win10查找文件的全部内容,如果还有不清楚的地方,用户可以根据小编的方法进行操作,希望能够帮助到大家。
- 上一篇: 打印机怎么终止正在运行的任务
- 下一篇: win10 家庭版 激活密钥
win10查找文件在哪里相关教程
-
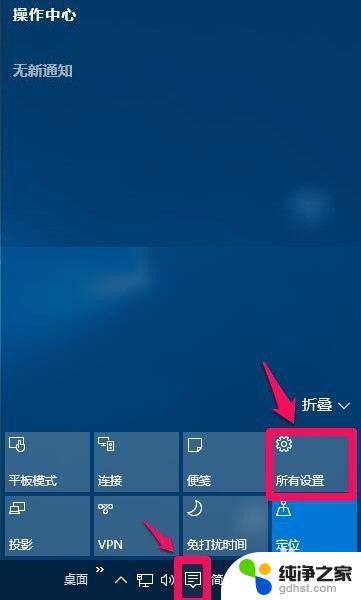 win10设置程序文件在哪里
win10设置程序文件在哪里2023-11-22
-
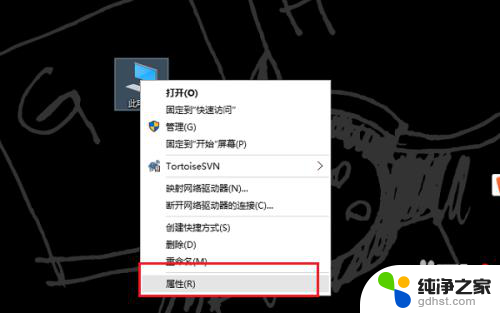 在哪里找到win10的激活码
在哪里找到win10的激活码2023-11-15
-
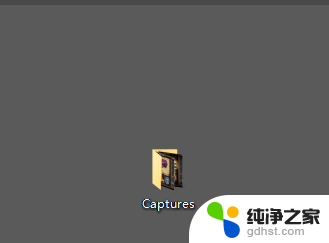 win10电脑截屏在哪里找图片
win10电脑截屏在哪里找图片2024-04-03
-
 删除文件不在回收站在哪里
删除文件不在回收站在哪里2023-12-22
win10系统教程推荐
- 1 电脑如何设置截屏快捷键
- 2 电脑找不到输出声音设备
- 3 windows10软件图标怎么改
- 4 小米电视怎么连电脑
- 5 锁屏桌面时钟怎么设置
- 6 打开任务管理器鼠标不受控制
- 7 文件夹如何设置双击打开
- 8 桌面文件迁移至d盘
- 9 笔记本电脑能连接wlan吗
- 10 windows10鼠标失灵了怎么办