mac刷win7系统
mac刷win7系统,随着苹果电脑在市场上的普及,许多用户也开始尝试将Windows系统安装在Mac电脑上,苹果公司提供的Boot Camp软件却对Windows系统的安装有一定的限制。这导致许多用户遇到了困扰,不知道该如何在Mac上顺利地安装Windows 7系统。幸运的是有一些破解方法可以帮助用户绕过这些限制,让他们顺利地在Mac电脑上刷入Windows 7系统。本文将介绍一些可行的破解方法,帮助那些有需要的用户成功安装Windows 7系统,让他们在Mac上享受到更多的操作系统选择。
具体步骤:
1.苹果用U盘装Win7,这在Mac OS X 10.6 Snow Leopard时代只能使用第三方软件才能做到。但当您把电脑升级到目前最新版本,其Boot Camp助理会提供额外的创建Windows 7安装盘选项。注意,该选项在有光驱的Mac上面呈灰色不可选状态,而在Air、2011款Mini上面则是可以的。由此,破解这一限制成了本文关键所在。
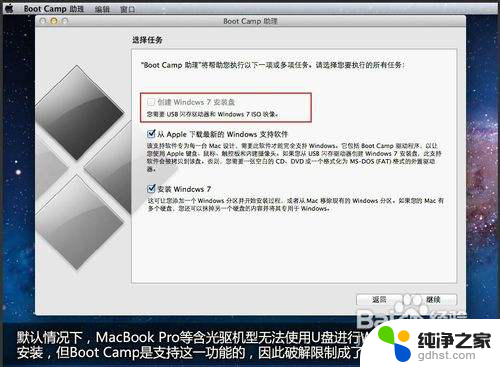
2.通过Finder,在应用程序 > 实用工具中找到Boot Camp助理,右键显示包内容,进入contents文件夹,找到名为Info.plist文件,只要把自己的笔记本型号信息添加进去即可。

3.这个就是Info.plist文件了,直接打开修改的话会提示创建副本之类的。因此建议采用替换法,拷贝一份至桌面,并对拷贝版本进行修改,再替换回去。
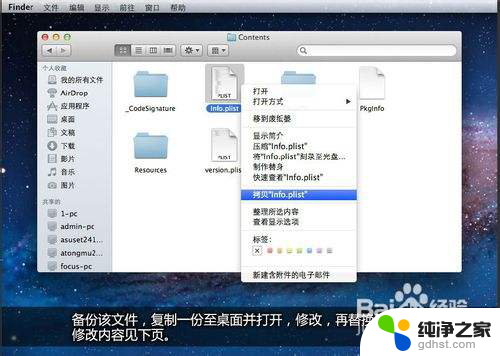
4.使用默认方式(文本编辑)打开,找到图中红框部分内容(点击查看原图)。这两部分就是认证机型列表了,按照相同格式,把自己电脑的Boot ROM版本信息添加进去即可。怎么查看Boot ROM信息?屏幕顶部菜单栏中找到关于本机,运行即可。笔者的MC374的Boot ROM版本为:MBP71.0039.B0E,需要添加的内容如图所示。
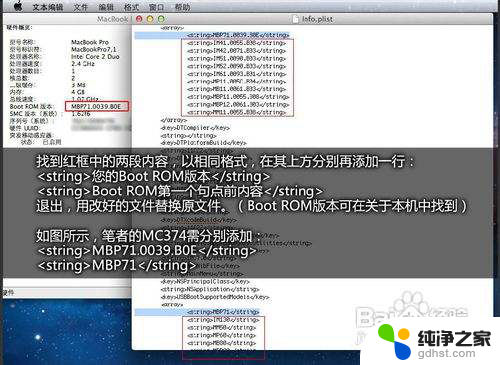
5.使用修改好的Info.plist将源文件替换,运行Boot Camp,此时创建Windows 7安装盘选项可选,破解成功!勾选从Apple下载最新的Windows支持软件,在制作过程中会下载相应驱动程序,也会消耗不少时间。如果您有驱动程序,那么这步可以跳过。

6.比微软提供的Windows安装U盘制作工具还要简单,系统可自动识别U盘,您只要选择好镜像文件即可。不下载驱动的话,耗时约20分钟。
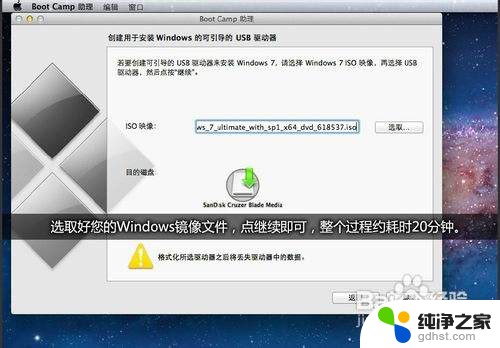
7.安装U盘制作成功,进入分区环节(需保证硬盘空余空间大于10GB)。反正Windows系统仅仅在某些特定场合才会使用,因此容量不必过大,30GB理论够用,60GB绝对够用!64G版本Air用户节哀,您还是别Boot Camp了,除非您选择放弃苹果系统。
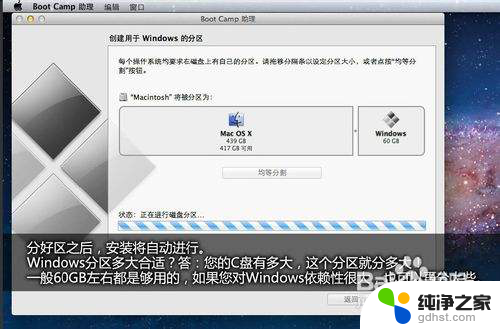
8.Windows系统的安装过程就不做介绍了,中途记得对Boot Camp分区进行格式化,然后把系统装到这一分区即可。(千万不要动其它分区!)
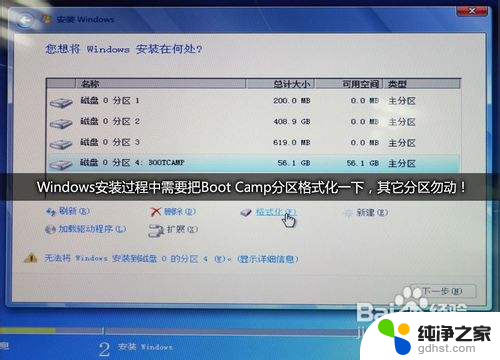
9.装好系统后,在U盘目录中找到WindowsSupport文件夹,运行Setup安装驱动程序,等待提示重启,至此安装完成。

10.而如果您使用的是随机苹果系统盘中的驱动,装完之后别忘了使用Apple Software Update更新一下。
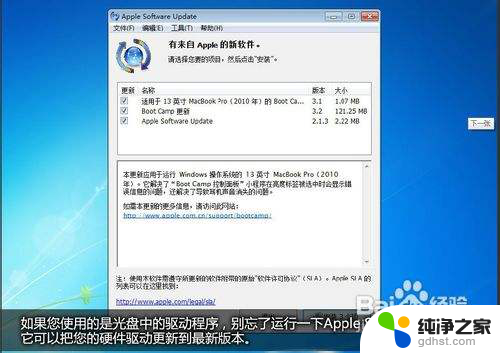
以上就是在Mac上刷写Win7系统的全部内容,如果有遇到相同问题的用户,可以参考本文中介绍的步骤进行修复,希望这些步骤能对大家有所帮助。
- 上一篇: win7电脑没声音了 如何恢复
- 下一篇: 怎么用蓝牙耳机连接电脑win7
mac刷win7系统相关教程
-
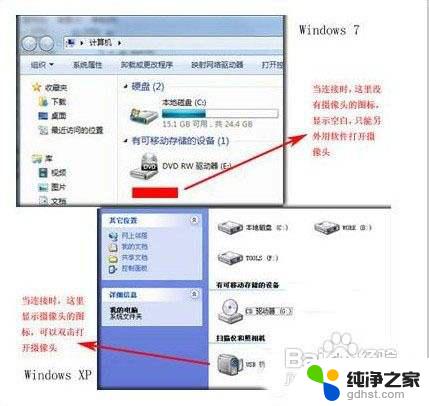 win7系统怎么检测摄像头
win7系统怎么检测摄像头2023-11-08
-
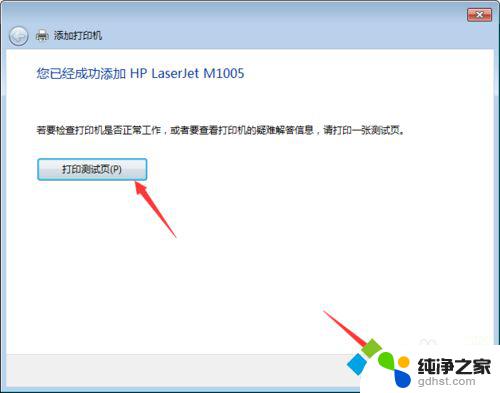 win7系统不能添加打印机
win7系统不能添加打印机2024-02-09
-
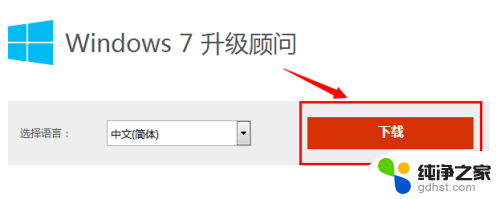 老电脑怎么更新系统到win7
老电脑怎么更新系统到win72023-11-11
-
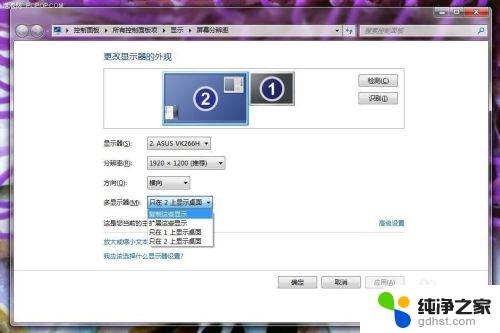 win7系统如何加两个屏幕
win7系统如何加两个屏幕2023-11-06
win7系统教程推荐