怎么用蓝牙耳机连接电脑win7
怎么用蓝牙耳机连接电脑win7,现代科技的快速发展使得蓝牙耳机成为了我们日常生活中不可或缺的一部分,在使用蓝牙耳机时,我们往往会遇到连接电脑的问题。特别是对于使用Win7系统的用户来说,如何正确地连接蓝牙耳机可能会成为一项挑战。不用担心本文将为大家提供一份简明扼要的Win7蓝牙耳机电脑连接教程,让您轻松掌握这一技巧。无论是在工作还是娱乐时,通过蓝牙耳机连接电脑,将为您带来更加便利和舒适的体验。接下来让我们一起来探索这个过程吧!
步骤如下:
1.在电脑桌面,右键单击计算机,选中属性进入,如下图所示

2.电脑属性界面点击控制面板主页,如下图所示
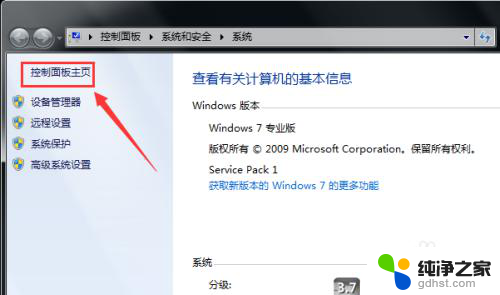
3.控制面板界面点击硬件与声音,如下图所示
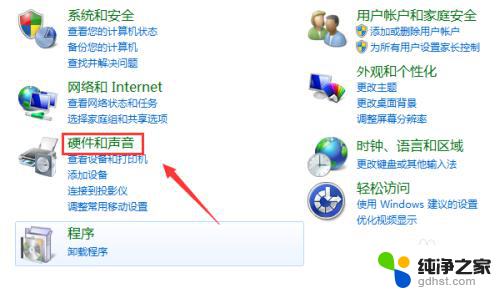
4.点击设备和打印机界面的添加设备,如下图所示
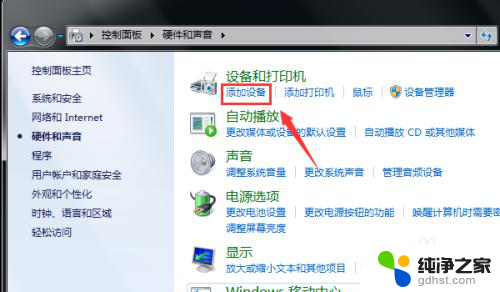
5.打开你的蓝牙耳机,进入配对模式。电脑会自动搜索到耳机,选中耳机,点击下一步,如下图所示
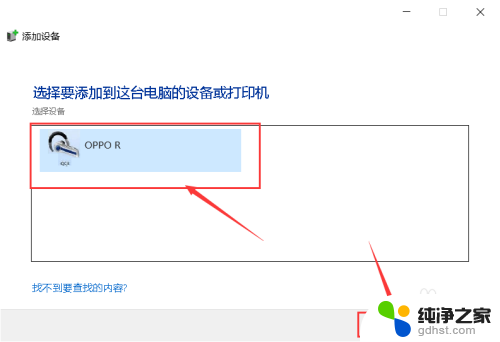
6.点击是开始自动配对,如下图所示
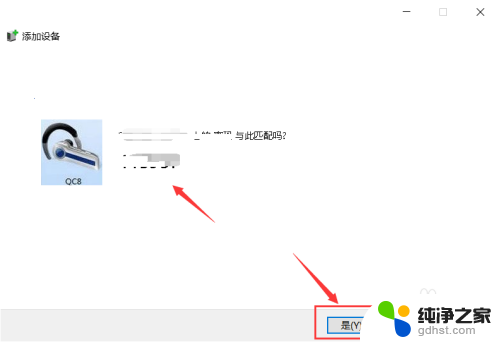
7.电脑开始自动安装驱动程序,如下图所示
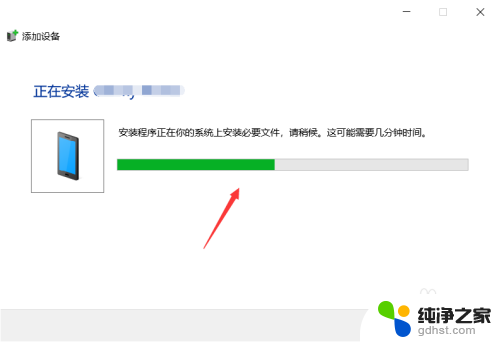
8.进入设备列表就可以看到你的蓝牙耳机设备了,如下图所示
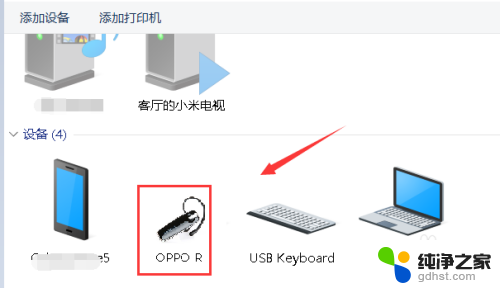
9.总结:
1、右键单击计算机选中属性。
2、属性界面点击控制面板--硬件与声音。
3、点击添加设备,耳机进入配对模式。
4、搜索到蓝牙耳机点击下一步配对。
5、系统安装驱动程序,返回设备界面即可看到连接成功的蓝牙耳机!
以上是如何将蓝牙耳机连接到Win7电脑的全部内容,如果遇到这种情况,请按照小编的方法进行解决,希望能够帮助到大家。
- 上一篇: mac刷win7系统
- 下一篇: win7设置开机密码和屏保密码
怎么用蓝牙耳机连接电脑win7相关教程
-
 电脑蓝牙怎么连接耳机win7
电脑蓝牙怎么连接耳机win72024-01-19
-
 win7电脑怎么连接蓝牙无线耳机
win7电脑怎么连接蓝牙无线耳机2024-03-06
-
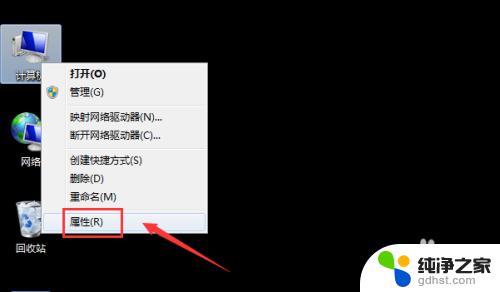 win7电脑连蓝牙耳机怎么连
win7电脑连蓝牙耳机怎么连2023-11-08
-
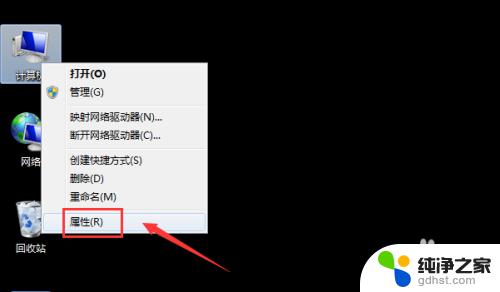 win7怎么蓝牙连接耳机
win7怎么蓝牙连接耳机2023-11-07
win7系统教程推荐