惠普笔记本自带win10重装系统
惠普笔记本自带Win10重装系统,是一项非常常见且有时必要的操作,随着时间的推移,我们的电脑可能会出现各种问题,例如系统崩溃、病毒感染或运行速度变慢等。此时重新安装操作系统就成为解决这些问题的有效方法之一。惠普笔记本重装Win10系统的步骤并不复杂,只需依照一定的流程进行操作,即可让我们的电脑焕然一新。在本文中将详细介绍惠普笔记本重装Win10系统的步骤,帮助大家轻松完成系统重装,以提升电脑的性能和使用体验。
具体方法:
1.把u盘插入电脑usb接口,立即重启电脑,等到开机出现logo画面时惠普笔记本按下启动快捷键f9。
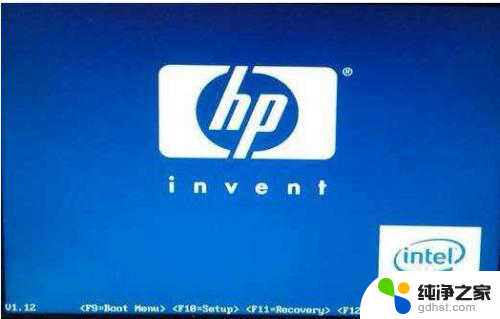
2.(惠普台式机按f12)进入启动项窗口,选择u盘并按回车(由于版本的不同。这里显示的可能不相同,有的u盘在这里可能是直接显示u盘的名称,有的可能显示的是USB Hard Deice,USB-HDD等)
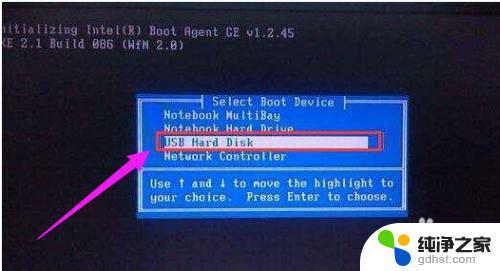
3.此时进入大番薯主菜单界面,选择【02】大番薯win8×86pe维护版(新机器)并按回车进入
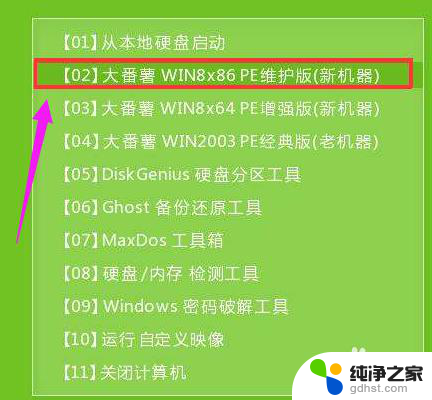
4.进入大番薯pe界面后,双击打开大番薯pe装机工具。点击浏览,找到放在我们u盘内的win10系统镜像安装包并选择打开。
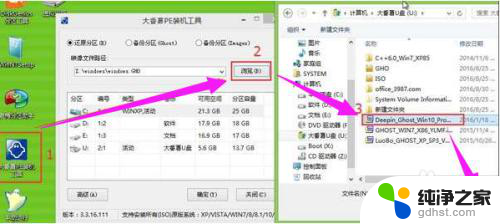
5.添加完win10系统镜像安装包后,在工具磁盘列表中点击活动磁盘当做系统盘(除却u盘)。然后选择“确定”
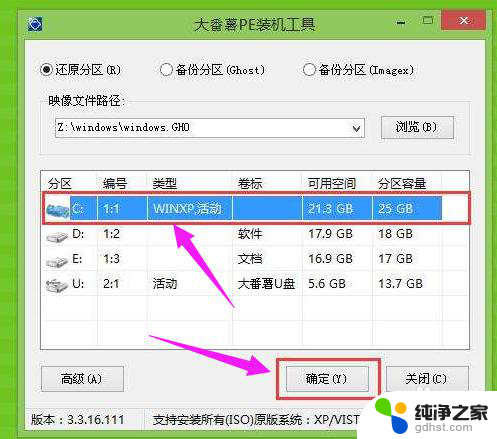
6.弹出询问是否执行还原操作,点击“确定”开始执行。

7.只需等待成功还原
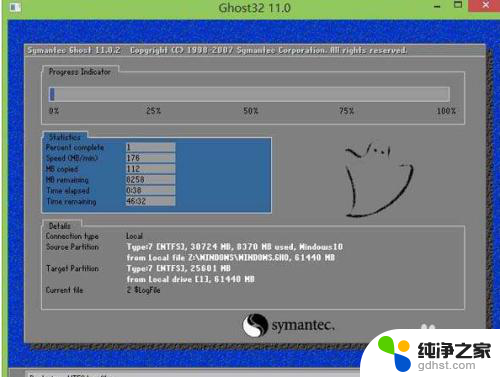
8.还原成功会询问是否马上重启计算机,点击“是”
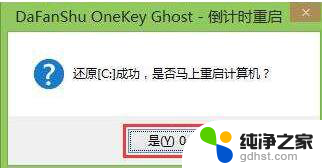
9.最后开机等待win10系统安装结束

10.进入win10系统桌面,安装系统完成。
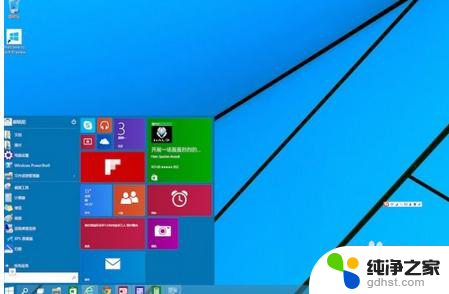
以上就是关于惠普笔记本自带win10重装系统的全部内容,如果你遇到相同情况,可以按照以上方法来解决。
- 上一篇: c盘扩容需要重装系统吗
- 下一篇: 系统只能安装到gpt磁盘怎么办
惠普笔记本自带win10重装系统相关教程
-
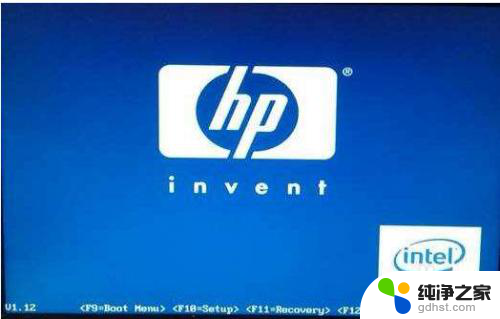 笔记本电脑惠普重装系统
笔记本电脑惠普重装系统2024-03-18
-
 神舟笔记本重装系统按哪个键
神舟笔记本重装系统按哪个键2023-11-27
-
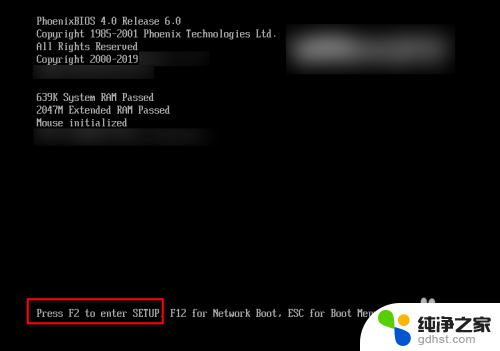 nec笔记本重装系统按f几
nec笔记本重装系统按f几2024-02-25
-
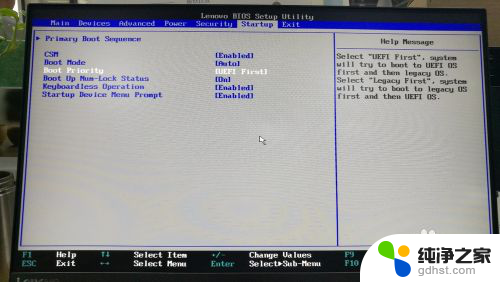 win10重装完系统后进不去系统
win10重装完系统后进不去系统2023-12-22
系统安装教程推荐