win10添加开机自启动
更新时间:2024-01-08 10:01:19作者:yang
随着Windows10操作系统的普及,开机自启动功能的需求也日益增加,通过添加开机自启动项,可以方便地启动我们常用的应用程序,提高工作效率。如何在Win10系统中添加开机自启动呢?本文将介绍一种简单实用的方法,帮助大家轻松实现开机自启动的设置。无论是工作中的必备软件,还是个人喜爱的娱乐应用,只要按照以下步骤操作,就能让它们在系统启动时自动运行。让我们一起来了解一下具体的操作方法。
步骤如下:
1.鼠标右击Windows键,在其中选择“运行”小程序。
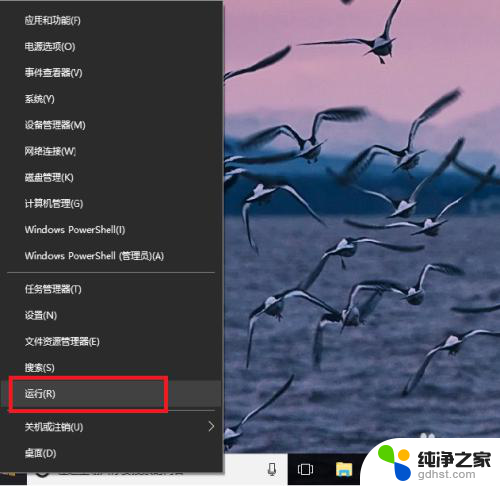
2.在“运行”程序中输入“shell:startup”即可进入开机启动文件夹。

3.开机启动文件夹如图所示,此时文件夹中内容为空。
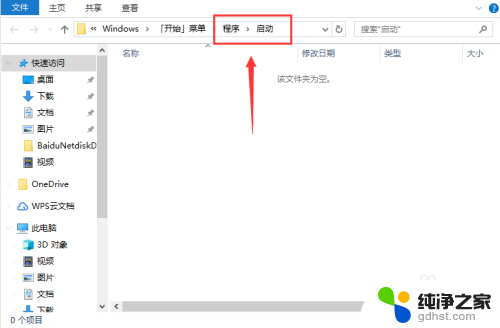
4.如果想要添加启动项,可以将软件快捷方式移入开机启动文件夹中。比如移入“福昕阅读器”。

5.我们可以在任务管理器中查看是否成功添加开机启动项。
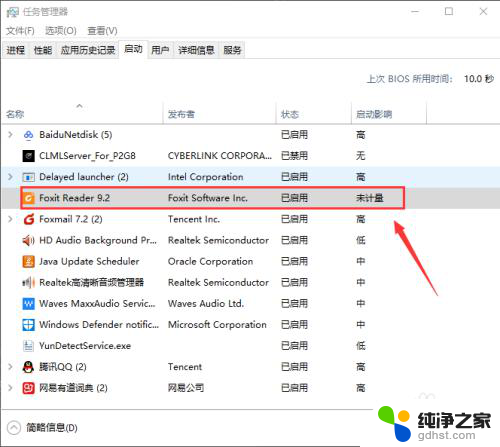
6.如果想要删除开机启动项,可以选中该程序,然后设置“禁用”即可。
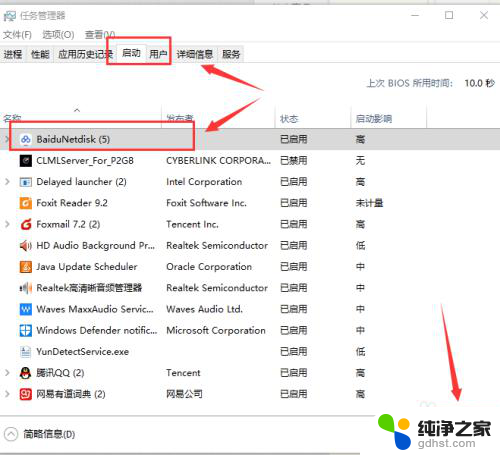
以上就是win10添加开机自启动的全部内容,如果有任何疑问,请按照以上方法进行操作,希望这些方法能对大家有所帮助。
- 上一篇: 电脑尺寸大小在哪里看win10
- 下一篇: 电脑通知栏图标不见了怎么办
win10添加开机自启动相关教程
-
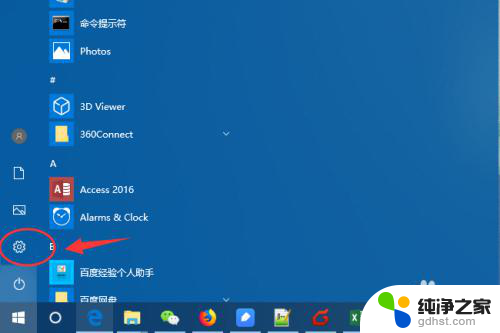 win10 添加共享打印机
win10 添加共享打印机2023-12-31
-
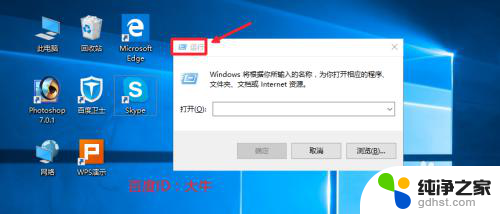 win10关闭自动启动软件
win10关闭自动启动软件2023-12-27
-
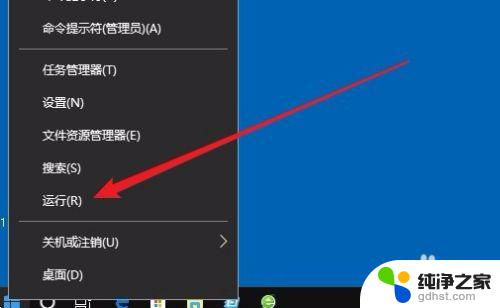 win10设置软件开机启动
win10设置软件开机启动2023-11-08
-
 电脑哪里设置开机自动启动项
电脑哪里设置开机自动启动项2024-03-11
win10系统教程推荐
- 1 电脑如何设置截屏快捷键
- 2 电脑找不到输出声音设备
- 3 windows10软件图标怎么改
- 4 小米电视怎么连电脑
- 5 锁屏桌面时钟怎么设置
- 6 打开任务管理器鼠标不受控制
- 7 文件夹如何设置双击打开
- 8 桌面文件迁移至d盘
- 9 笔记本电脑能连接wlan吗
- 10 windows10鼠标失灵了怎么办