windows10设置可以共享文件夹
更新时间:2024-01-23 10:05:05作者:jiang
在日常的工作和生活中,我们经常需要与他人共享文件夹以便更方便地进行文件传输和共享,而在Windows 10系统中,设置共享文件夹变得异常简单和便捷。通过一系列简单的步骤,我们可以轻松地设置Windows 10共享文件夹,实现文件的快速共享和传输。接下来我们将详细介绍Windows 10共享文件夹的设置步骤,让我们一起来了解并掌握这个有用的功能吧!
具体步骤:
1.双击Win10系统桌面上的这台电脑,找到要共享的文件夹,如下图所示。
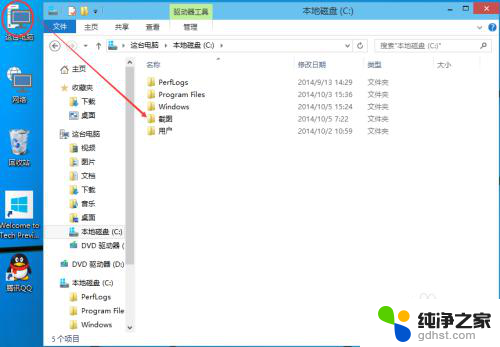
2.右键要共享的文件夹,将鼠标移动到“共享“上,点击特定用户。如下图所示。
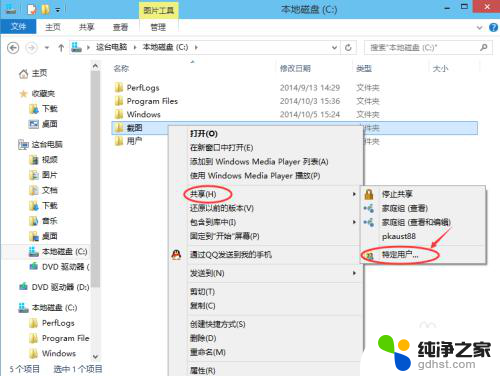
3.点击后,弹出文件共享窗口。点击下面的向下箭头,可以打开下拉共享用列表,如下图所示。

4.选择要共享的用户,点击添加,如下图所示。
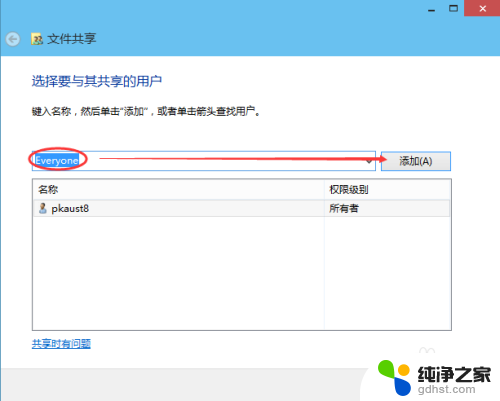
5.点击后,共享的用户就可以在底下的方框里看到,如下图所示。
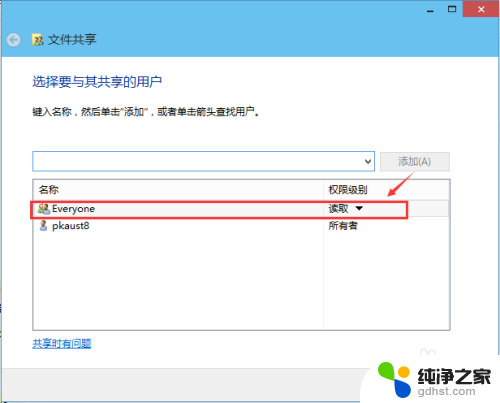
6.点击底下方框的权限级别向下箭头,可以设置权限。如下图所示。

7.都设置好后,点击共享。如下图所示。
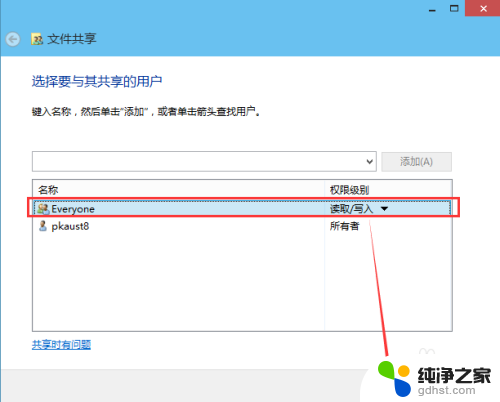
8.点击后,系统设置共享文件夹,要等待几分钟,如下图所示。
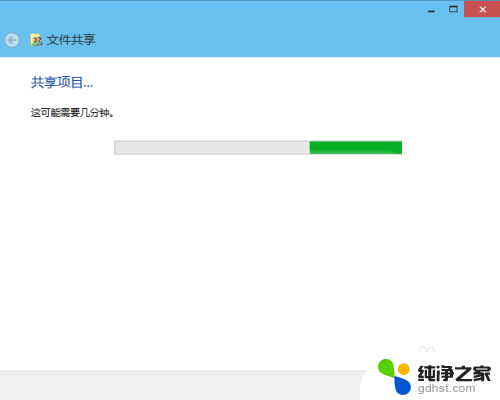
9.系统提示共享文件夹设置成功,点击完成。如下图所示。
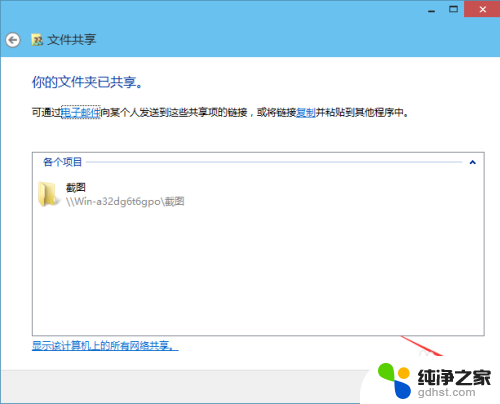
以上就是Windows 10设置可以共享文件夹的全部内容,如果您遇到这种情况,可以按照这些方法来解决,希望这些方法能帮助到您。
- 上一篇: windows修改系统启用日期
- 下一篇: 文件夹里的文件怎么设置预览
windows10设置可以共享文件夹相关教程
-
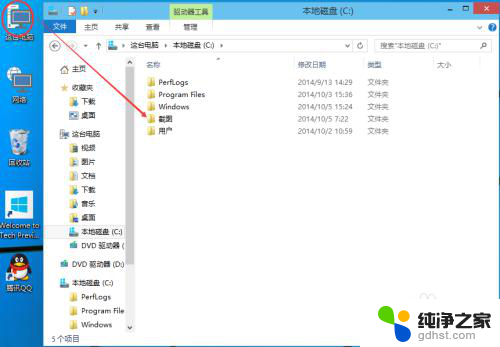 win10 文件夹共享设置
win10 文件夹共享设置2023-11-28
-
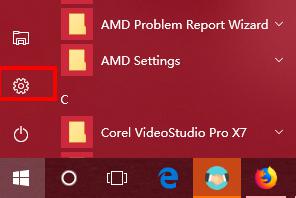 windows10可以共享win7吗
windows10可以共享win7吗2024-01-09
-
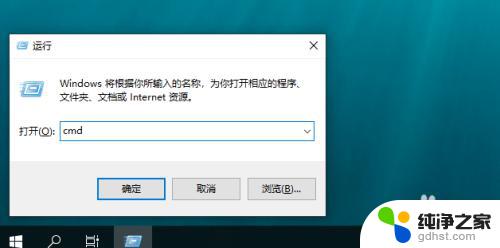 本地共享文件夹怎么访问
本地共享文件夹怎么访问2023-11-08
-
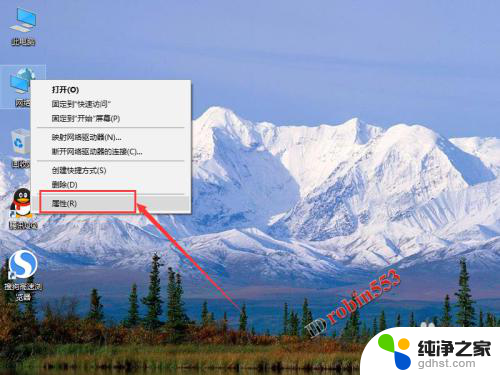 win10怎么使用共享文件夹
win10怎么使用共享文件夹2023-11-11
win10系统教程推荐