win10系统如何更改开机密码
更新时间:2024-02-17 10:07:16作者:yang
Win10系统作为最新一代的操作系统,给我们的电脑带来了更加优异的性能和体验,有时候我们可能会忘记自己设置的开机密码,或者是想更改已有的开机登录密码。Windows10系统如何更改开机密码呢?更改开机登录密码十分简单,只需要几个简单的步骤即可完成。接下来我将为大家详细介绍Windows10系统如何更改开机登录密码的方法,让我们一起来了解吧!
方法如下:
1.首先我们点击桌面左下角的开机按钮,或者在键盘上按windows按键都可以进入开始界面。
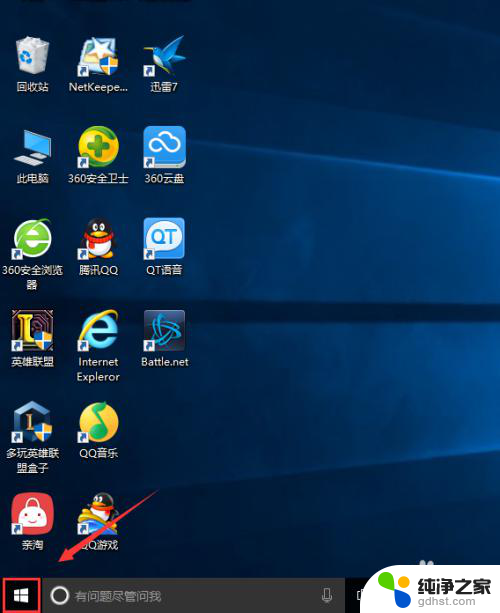
2.然后我们找到设置选项,就是电源上面的选项,我们点击它。
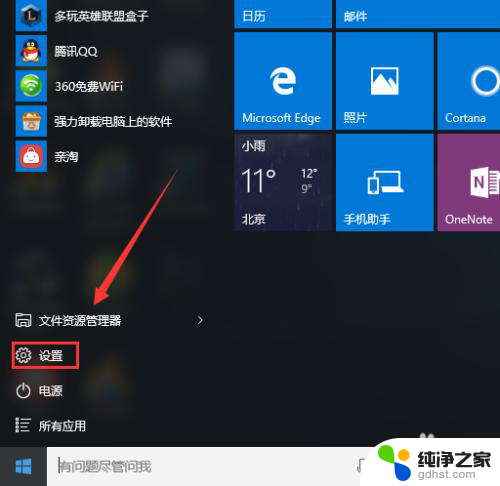
3.然后我们可以看到有一个账户的选择项,我们选择它。
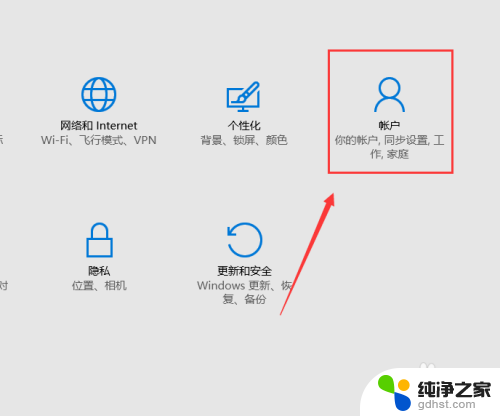
4.然后在窗口的最左边我们可以看到有个登陆选项的选择项,我们点击它。
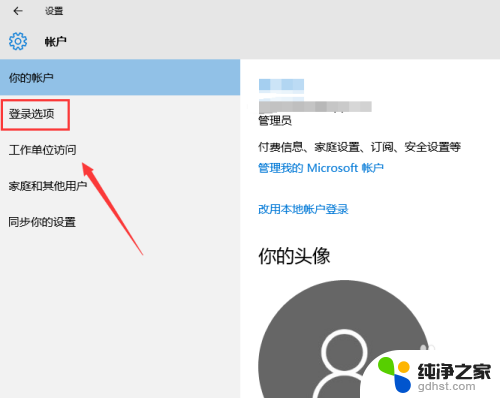
5.然后找到密码选择项,点击更改。
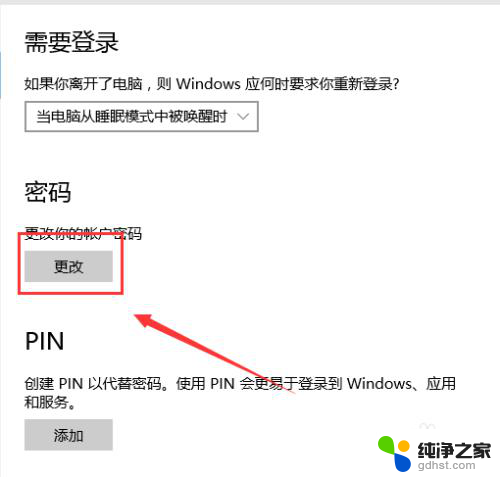
6.然后输入原来的开机密码。点击下一步。
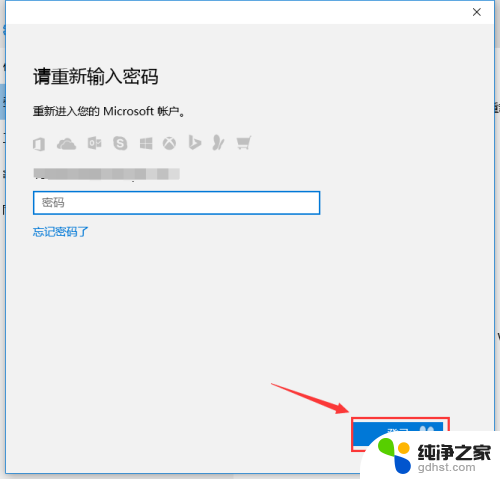
7.然后输入旧密码,然后输2次新密码,密码不可以太简单。然后点击下一步就可以了。
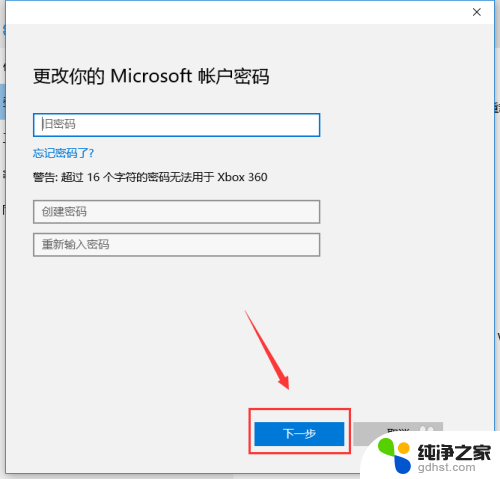
8.最后点击完成就可以了。
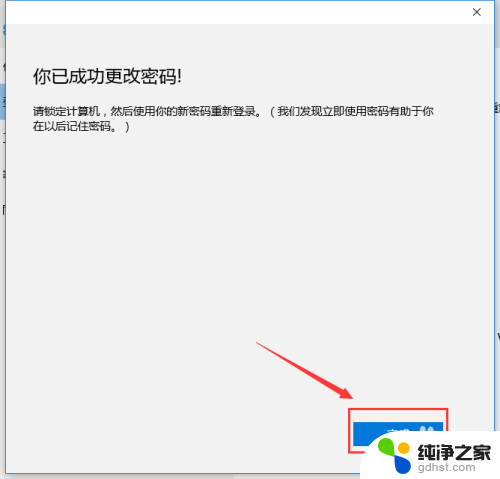
以上就是win10系统如何更改开机密码的全部内容,有出现这种现象的用户不妨根据本文的方法来解决,希望能够对大家有所帮助。
- 上一篇: win10开机无响应或假死
- 下一篇: 怎么把笔记本电脑开机密码取消掉
win10系统如何更改开机密码相关教程
-
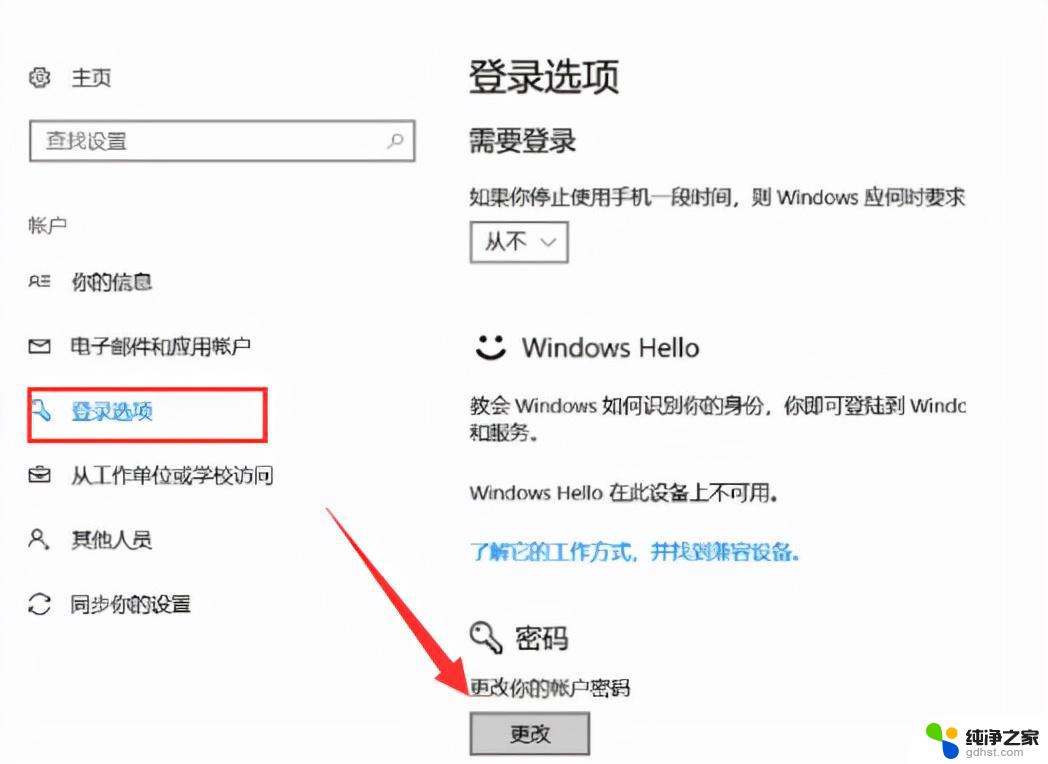 如何破解电脑开机密码呢win10
如何破解电脑开机密码呢win102024-04-23
-
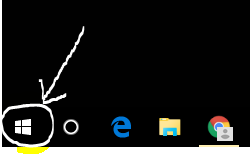 win10如何设置不自动更新系统
win10如何设置不自动更新系统2023-12-10
-
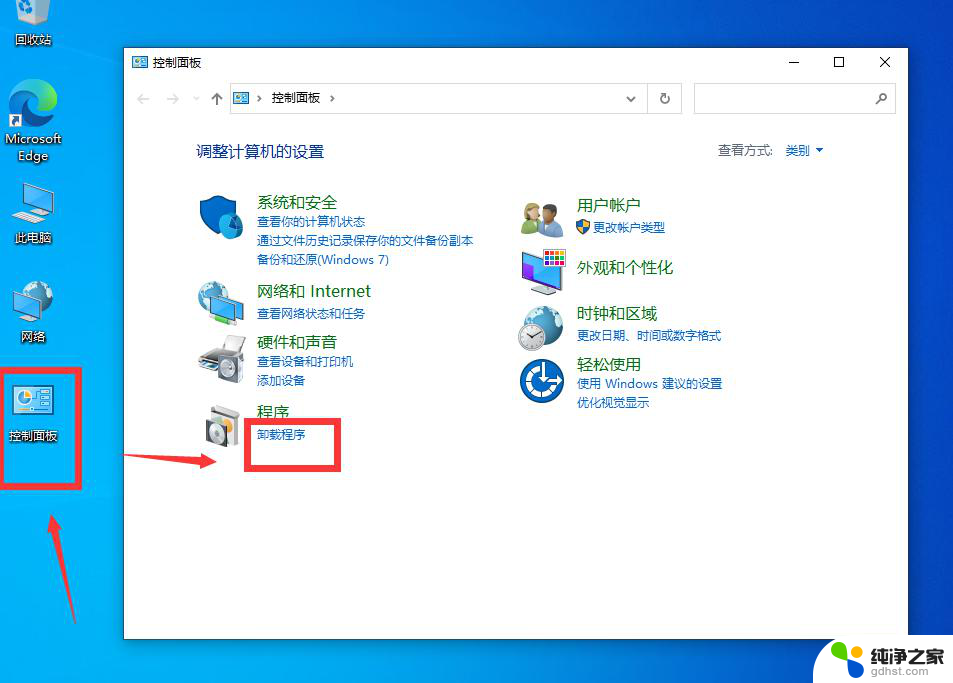 win10如何卸载更新的系统补丁
win10如何卸载更新的系统补丁2023-11-21
-
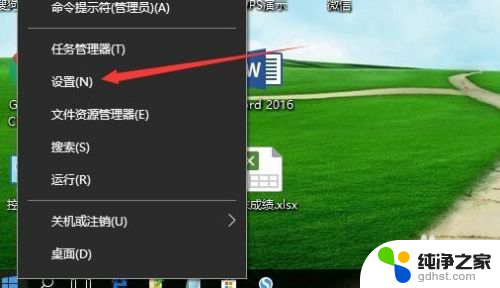 win10系统更改时间
win10系统更改时间2023-11-13
win10系统教程推荐
- 1 电脑如何设置截屏快捷键
- 2 电脑找不到输出声音设备
- 3 windows10软件图标怎么改
- 4 小米电视怎么连电脑
- 5 锁屏桌面时钟怎么设置
- 6 打开任务管理器鼠标不受控制
- 7 文件夹如何设置双击打开
- 8 桌面文件迁移至d盘
- 9 笔记本电脑能连接wlan吗
- 10 windows10鼠标失灵了怎么办