win10系统如何系统还原
更新时间:2024-04-06 13:07:58作者:yang
Win10系统是目前广泛使用的操作系统之一,但在日常使用中难免会遇到一些问题,如系统崩溃、软件冲突等,这时候系统还原就显得尤为重要了。系统还原可以帮助我们将系统恢复到之前的状态,解决一些系统问题,让电脑恢复正常运行。Win10系统如何进行系统还原呢?接下来我们来详细了解一下。
具体方法:
1.在Win10系统桌面上选中这台电脑,点击右键选择“属性”,如下图所示。
如果你的桌面没有这台电脑,请看Win10显示桌面图标方法:
http://jingyan.baidu.com/article/c843ea0b81106d77921e4a7d.html
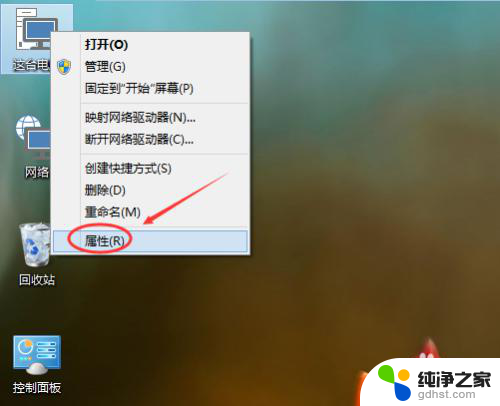
2.点击系统窗口左侧的“系统保护”。如下图所示。
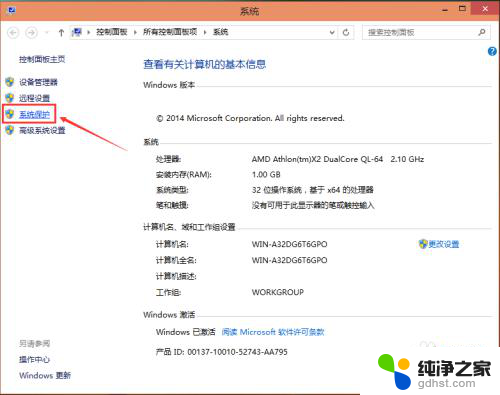
3.在系统属性窗口下的系统保护选项卡里点击“系统还原”,如下图所示。
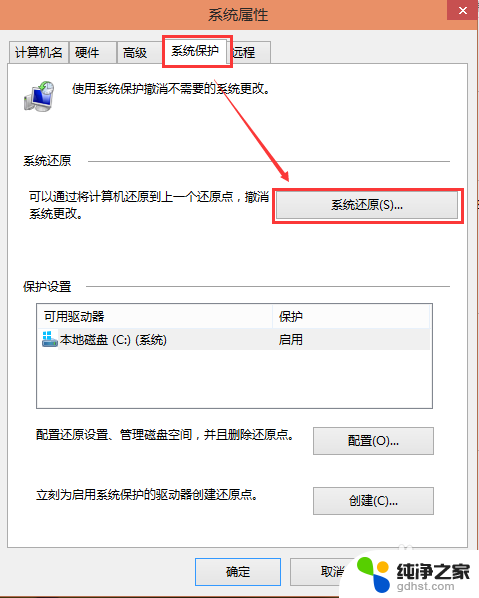
4.点击系统还原打开系统还原向导,然后点击下一步,如下图所示。
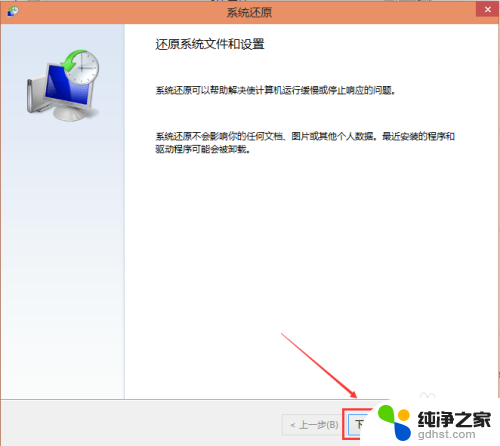
5.在系统还原窗口里选择还原点,然后点击下一步,如下图所示。
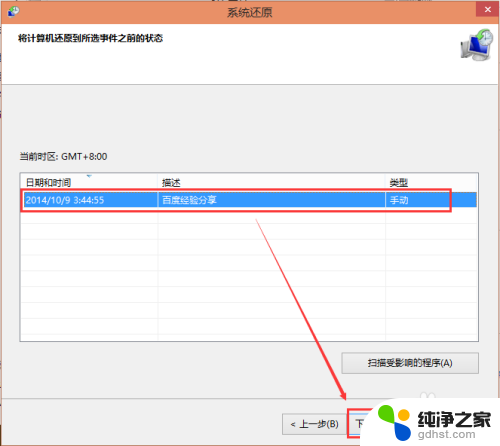
6.点击后,系统提示确认还原点。将C盘还原到“2014-10-9 3:44:55”之前所处的状态,点击完成系统自动重启完成系统还原。如下图所示。
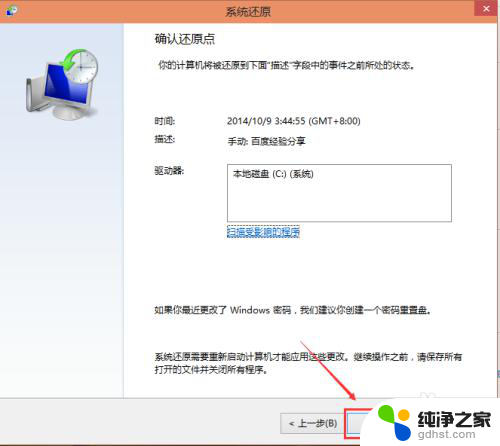
以上就是win10系统如何系统还原的全部内容,如果有不清楚的用户可以参考以上步骤进行操作,希望对大家有所帮助。
- 上一篇: 电脑耳机话筒显示未插入
- 下一篇: 怎样将此电脑添加到桌面
win10系统如何系统还原相关教程
-
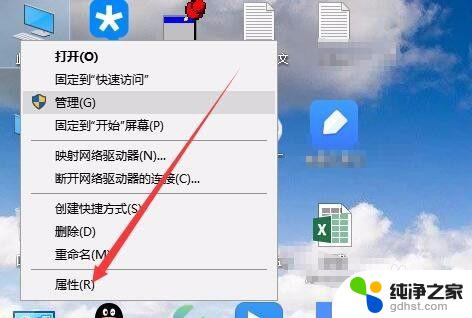 win10关闭系统还原功能
win10关闭系统还原功能2023-11-06
-
 win10系统还原开机按什么键
win10系统还原开机按什么键2024-02-18
-
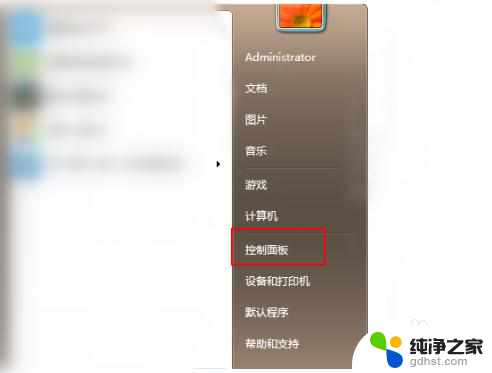 w7系统怎么升级win10系统
w7系统怎么升级win10系统2024-01-29
-
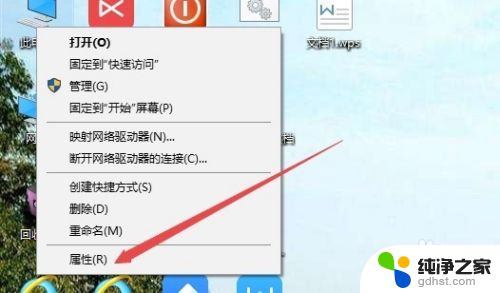 c盘系统还原点怎么清理
c盘系统还原点怎么清理2024-05-09
win10系统教程推荐
- 1 电脑如何设置截屏快捷键
- 2 电脑找不到输出声音设备
- 3 windows10软件图标怎么改
- 4 小米电视怎么连电脑
- 5 锁屏桌面时钟怎么设置
- 6 打开任务管理器鼠标不受控制
- 7 文件夹如何设置双击打开
- 8 桌面文件迁移至d盘
- 9 笔记本电脑能连接wlan吗
- 10 windows10鼠标失灵了怎么办