电脑上耳机的麦克风没声音
更新时间:2023-11-07 10:40:09作者:yang
电脑上耳机的麦克风没声音,现在的电脑已经成为我们日常工作和娱乐不可或缺的工具之一,有时我们可能会遇到一些问题,比如电脑上耳机的麦克风没有声音,或者插上耳机后只有麦克风有声音。这样的情况无疑会给我们的使用体验带来困扰。面对这样的问题,我们应该如何解决呢?接下来我将为大家介绍一些解决方法,希望能够对大家有所帮助。
具体步骤:
1.首先打开电脑,右键点击系统底部的开始菜单,在菜单里点击"所有应用"选项.
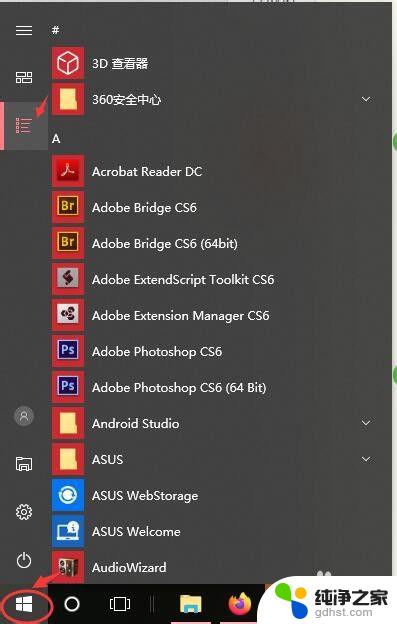
2.在所有应用里,找到windows系统文件夹下的"控制面板"功能.
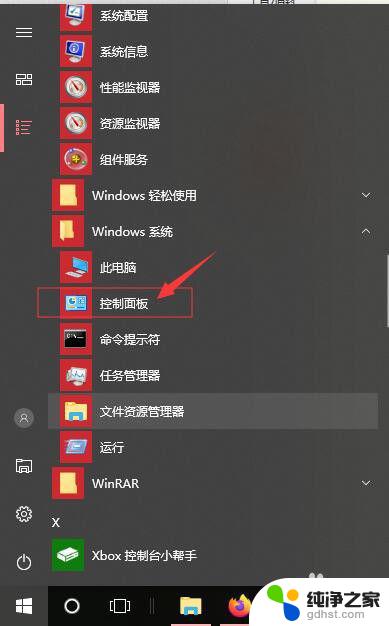
3.在打开的控制面板界面,点击"硬件和声音"的选项.
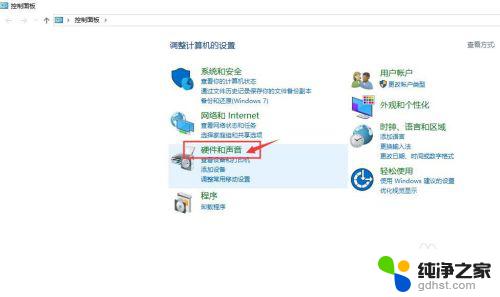
4.在打开的"硬件和声音"页面,点击"管理音频设备"选项.
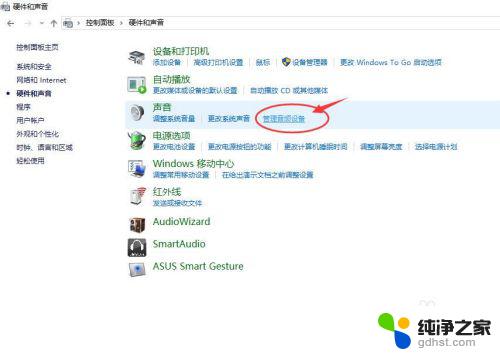
5.在"声音"页面,点击页面顶端的"录制"标签卡.然后鼠标双击"麦克风"图标,打开麦克风设置页面.
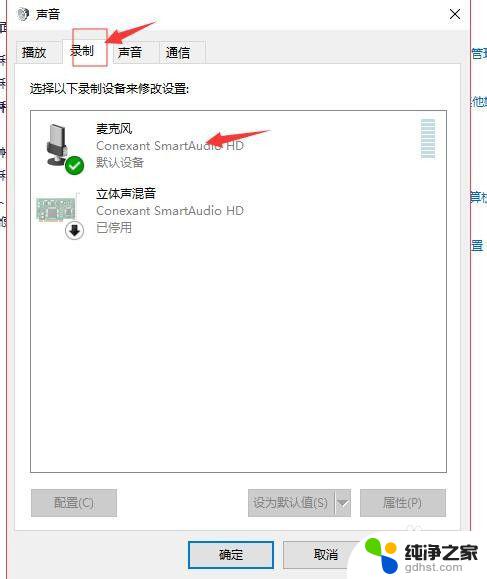
6.在麦克风属性页面,切换到"级别"标签卡,把麦克风的音量按键调到最右边,即最大音量.请注意麦克风图标上有没有显示静音状态,如果图标上显示有静音.请点击这个麦克风图标,把静音关闭掉.
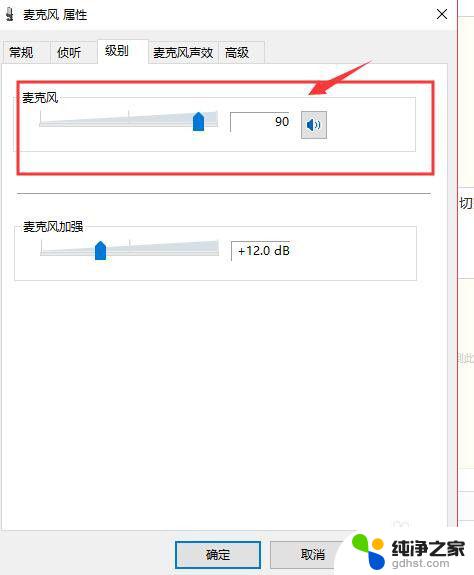
7.如果感觉麦克风声音还不够大,我们可以在当前页面调节"麦克风加强"选项里麦克风的音量.请把声量按钮向右移动,移动到底为最大音量,根据自己需要调节,最后点击底部的"确定"按钮保存设置并关闭当前页面.
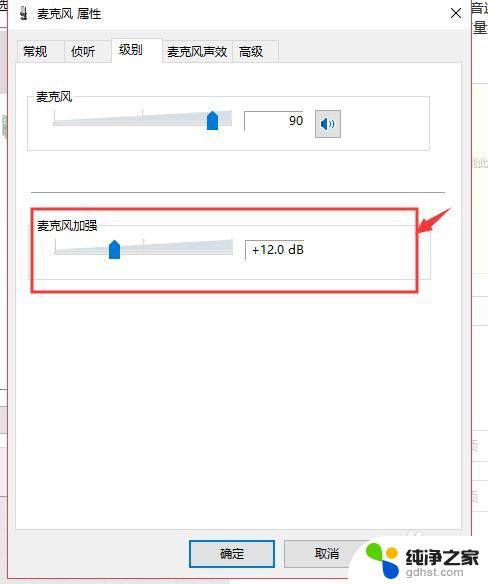
以上是电脑耳机麦克风无声的解决方法,希望对遇到相同问题的用户有所帮助,
请按照本文提供的步骤进行修复。
- 上一篇: 电脑外接麦克风没有声音怎么设置
- 下一篇: word页面是绿色的怎么更改
电脑上耳机的麦克风没声音相关教程
-
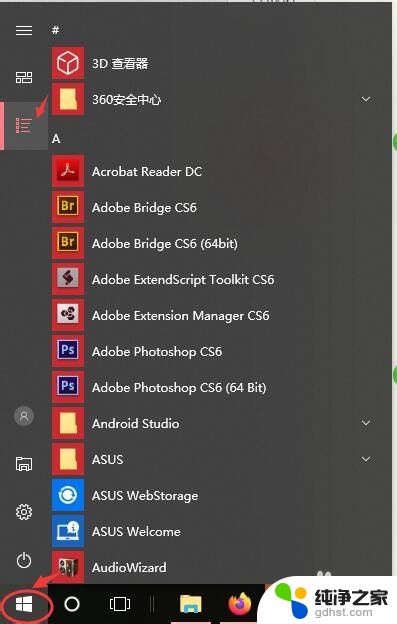 带上耳机声音正常麦克风没声音
带上耳机声音正常麦克风没声音2024-02-23
-
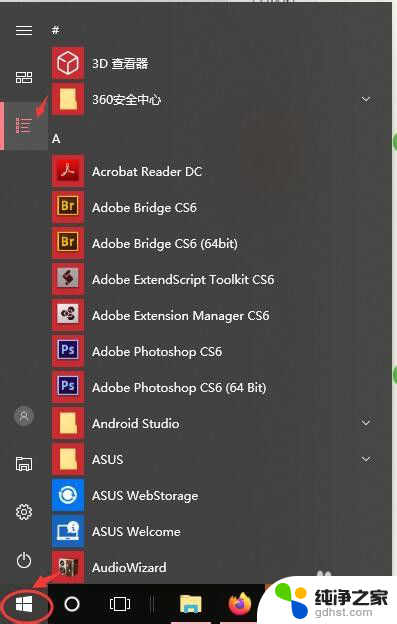 耳机没问呀麦克风没声音
耳机没问呀麦克风没声音2023-11-23
-
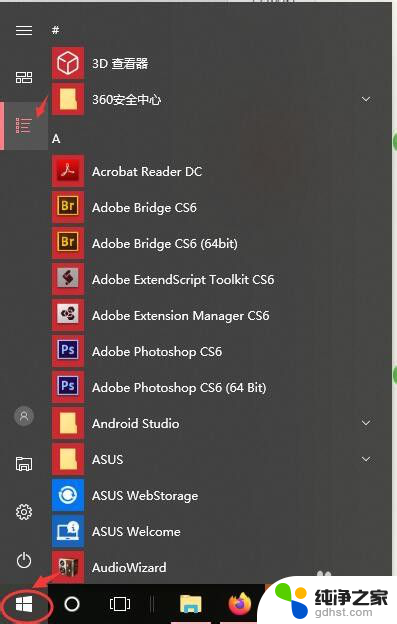 台式电脑插耳机麦克风没声音
台式电脑插耳机麦克风没声音2024-01-06
-
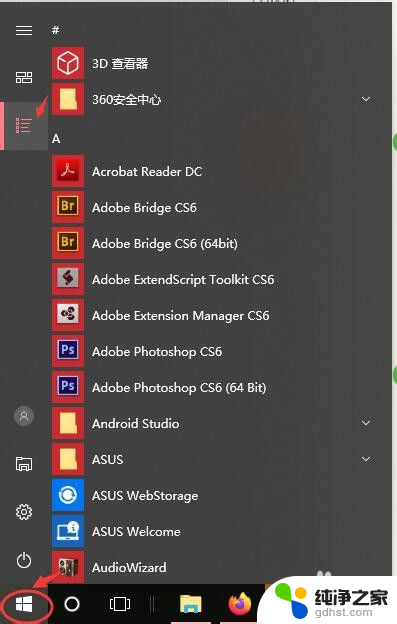 电脑怎么麦克风没声音
电脑怎么麦克风没声音2024-03-17
电脑教程推荐
- 1 电容麦连接声卡没声音
- 2 word文档中的回车键箭头怎么消除
- 3 如何让电脑玩游戏不卡
- 4 excel筛选不能用怎么办
- 5 文件怎么批量修改后缀
- 6 复印机怎么扫描到电脑上
- 7 微信视频怎么没有声音了
- 8 插入u盘在电脑上怎么打开
- 9 文档怎么解除只读模式
- 10 微信登录不了是什么原因