电脑麦克风声音怎么调
电脑麦克风是我们日常生活中常用的设备,但是在使用过程中可能会遇到声音过小或者杂音过大的问题,为了保证语音通话或录音效果更好,调整电脑麦克风的声音是非常重要的。调整电脑麦克风的声音可以通过调节电脑系统设置或者麦克风本身的设置来实现。要根据实际情况来调整,以确保声音清晰、稳定。希望以下几种方法可以帮助你解决电脑麦克风声音调整的问题。
操作方法:
1.首先在windows10桌面上右键,点击屏幕左下角的windows徽标键。在弹出的右键菜单中选择设置的菜单项。
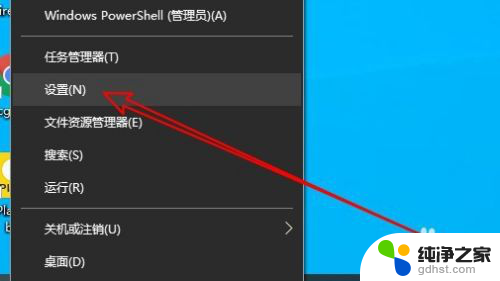
2.然后再打开到windows设置窗口中,点击系统图标。
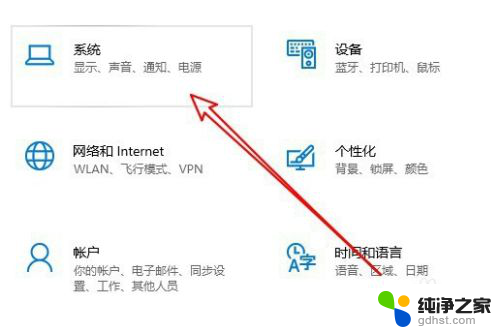
3.接下来在打开的系统窗口中,点击左侧边栏的声音菜单项。
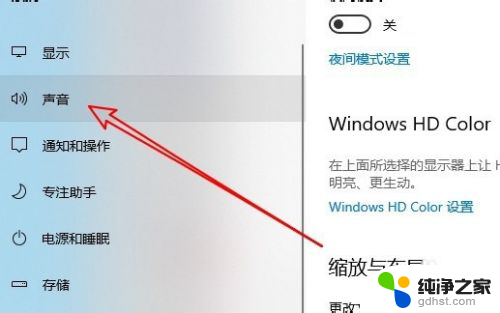
4.然后在右侧的相关设置中找到并点击声音控制面板的快捷链接。

5.这时就会打开声音的设置窗口,我们点击录制的选项卡。
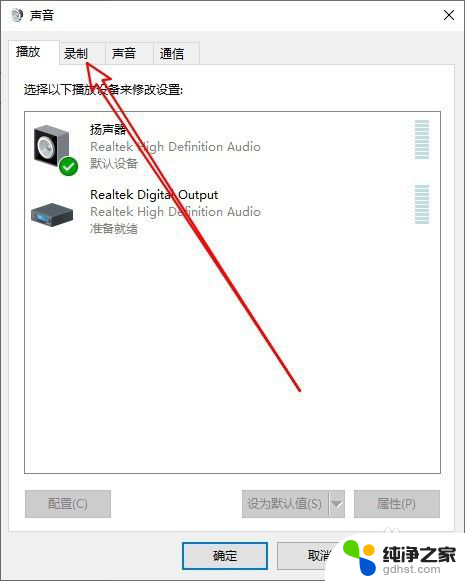
6.然后在打开的录制窗口中点击麦克风选项,然后点击右下角的属性按钮。
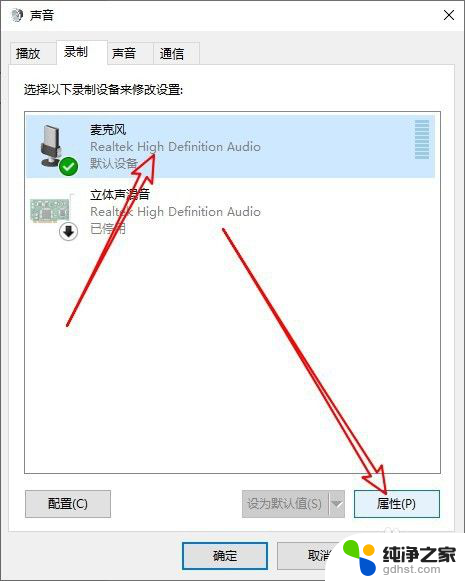
7.这时就会打开麦克风属性窗口,点击窗口中的级别选项卡。
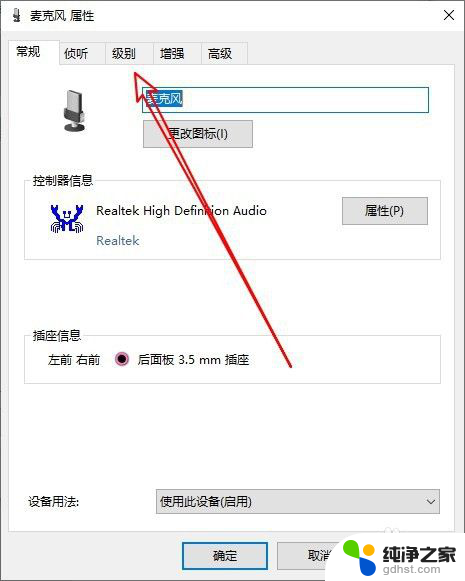
8.在打开到麦克风级别窗口中,我们可以通过拖动麦克风的音量大小滑块来调整音量的大小。同时还可以调整麦克风加强的滑块来加大麦克风的音量。
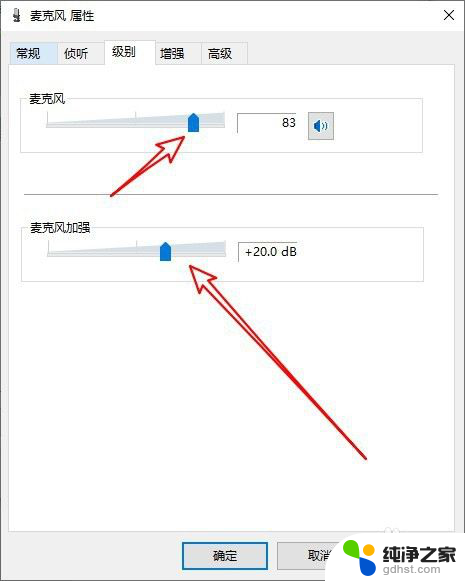
9.总结:
1、首先打开Windows10设置窗口
2、然后在系统设置窗口点声音菜单
3、接着点击声音控制面板打开声音窗口
4、在录制窗口中打开麦克风的属性窗口
5、在属性窗口中可以调整麦克风音量
以上就是电脑麦克风声音调整的全部内容,如果您遇到相同问题,可以参考本文中介绍的步骤来修复,希望对大家有所帮助。
- 上一篇: 如何更改wps幻灯片输出为一张张图片
- 下一篇: 苹果6s手机截图怎么截屏
电脑麦克风声音怎么调相关教程
-
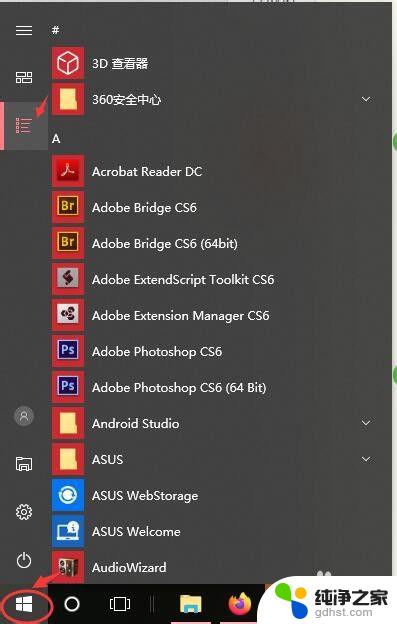 电脑上耳机的麦克风没声音
电脑上耳机的麦克风没声音2023-11-07
-
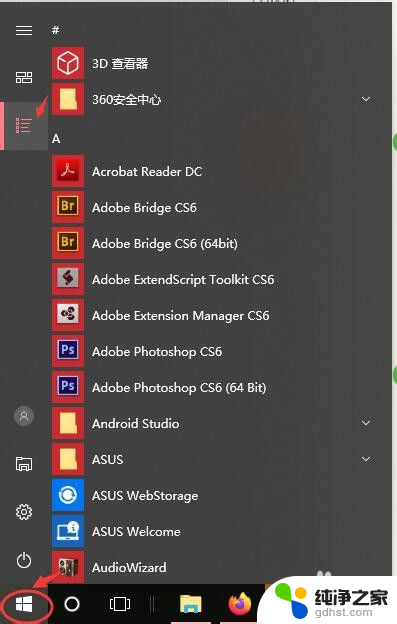 电脑怎么麦克风没声音
电脑怎么麦克风没声音2024-03-17
-
 电脑从麦克风录制声音
电脑从麦克风录制声音2024-01-13
-
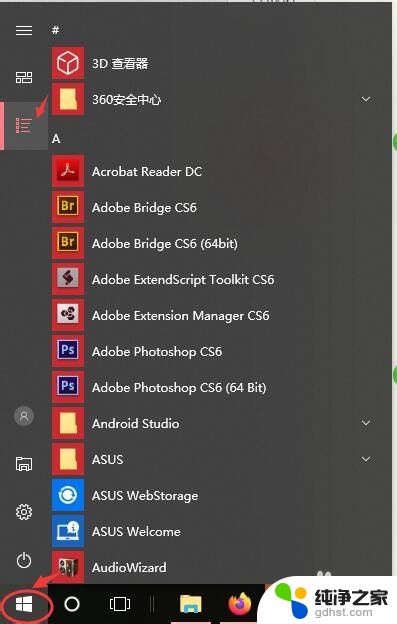 带上耳机声音正常麦克风没声音
带上耳机声音正常麦克风没声音2024-02-23
电脑教程推荐
- 1 插入u盘在电脑上怎么打开
- 2 文档怎么解除只读模式
- 3 微信登录不了是什么原因
- 4 奇瑞qq怠速忽高忽低怎么回事
- 5 阿里云盘 网络错误
- 6 word里表格怎么居中
- 7 苹果手机亮度怎么自动调节
- 8 电脑识图提取文字快捷键
- 9 怎么设置录音机不显示在屏幕手机
- 10 哔哩哔哩app视频缓存位置