windows10休眠怎么关闭
在我们使用Windows 10的过程中,经常会遇到电脑进入休眠模式的情况,虽然休眠模式在一定程度上可以帮助我们节省电力和延长电池寿命,但有时候我们可能希望关闭休眠功能,以便更好地管理电脑的运行状态。同时清除休眠文件也是我们需要关注的一个问题,因为这些文件可能会占用大量的硬盘空间。如何关闭Windows 10的休眠功能,以及如何清除休眠文件呢?接下来我们将详细讨论这两个问题。
具体方法:
1.Windows 10系统启用/关闭休眠及清除休眠文件方法
Windows 10系统启用休眠
第一步:运行 powercfg /h on 命令。
右键点击系统桌面左下角的【开始】,在开始右键菜单中点击【命令提示符(管理员)】;
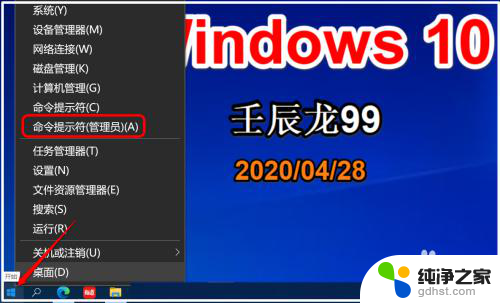
2.复制 powercfg /h on 命令到管理员命令提示符窗口中,按下键盘上的回车键。没有显示什么内容,退出管理员命令提示符窗口。
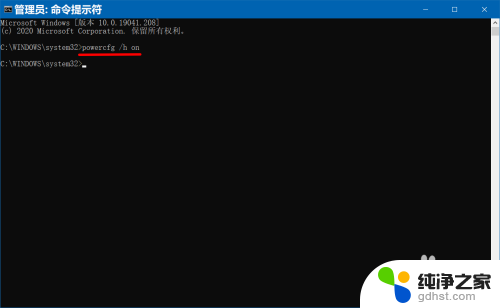
3.第二步:在电源选项中启用【休眠】。
点击【设置】进入 Windows 设置,再点击:系统;
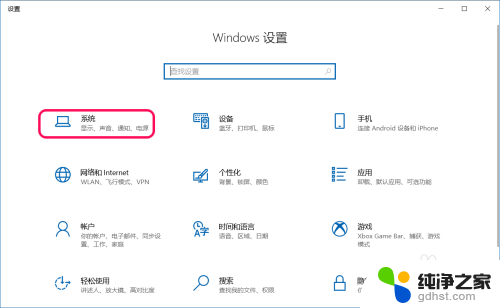
4.在系统设置窗口中,我们点击窗口左侧的 电源和睡眠;
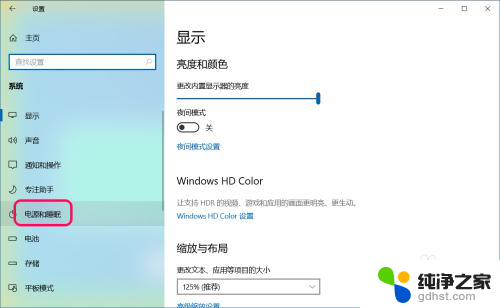
5.在 电源和睡眠 对应的右侧窗口中,找到并点击 其他电源设置;
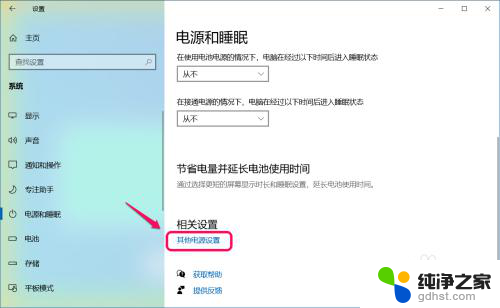
6.在新打开的电源选项窗口中,我们点击窗口左侧的 选择电源按纽的功能;
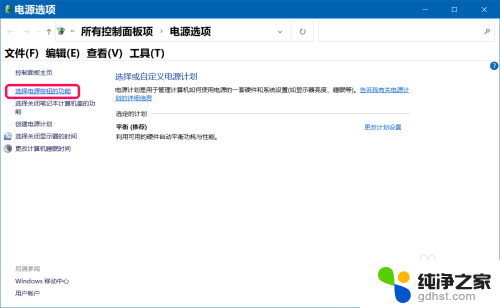
7.在选择电源按纽功能对应右侧窗口中,再点击:更改当前不可用的设置;
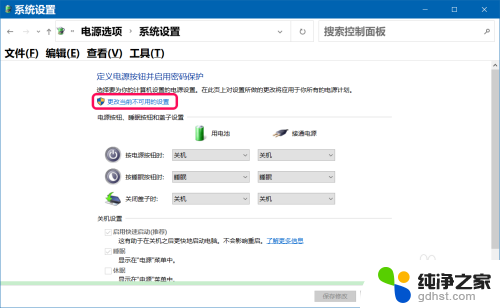
8.在关机设置下,我们看到【休眠】项没有勾选;
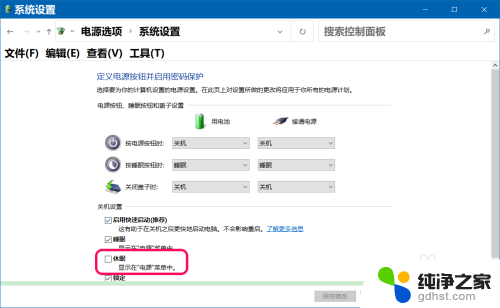
9.勾选【休眠】项,点击:保存修改;
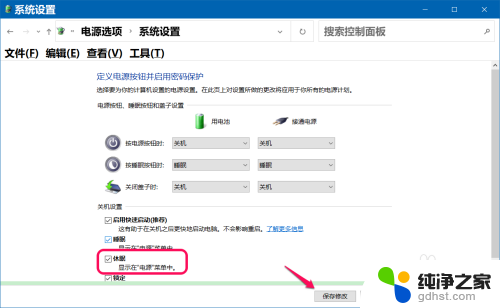
10.右键点击系统桌面左下角的【开始】-【关机或注销】,显示了【休眠】项。
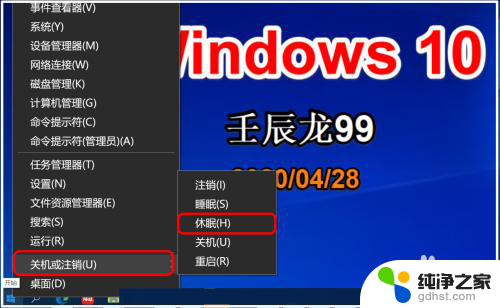
11.Windows 10系统关闭休眠
方法一:在电源选项中关闭【休眠】。
在关机设置下,去掉【休眠】项前面的勾,点击:保存修改;
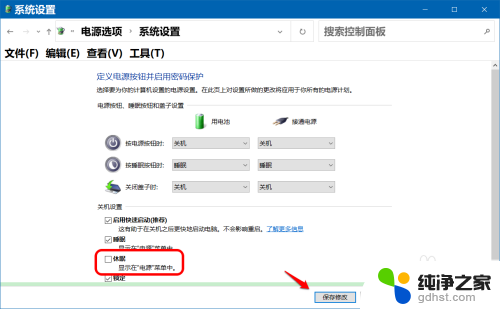
12.右键点击系统桌面左下角的【开始】-【关机或注销】- 二级菜单中【休眠】项消失。
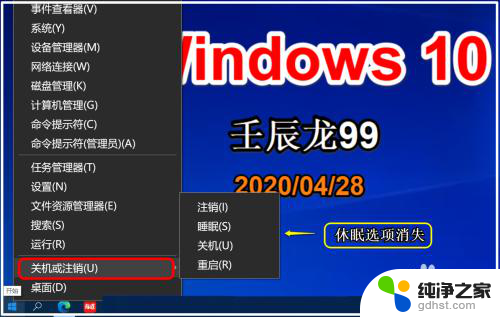
13.方法二:使用 powercfg -h off 命令关闭【休眠】。
复制 powercfg -h off 命令到管理员命令提示符窗口中,按下键盘上的回车键。也没有显示什么内容,退出管理员命令提示符窗口,在【开始】-【关机或注销】二级菜单中没有看到【休眠】项。

14.Windows 10系统清除休眠文件
进入资源管理器,右键点击系统盘 - 属性;
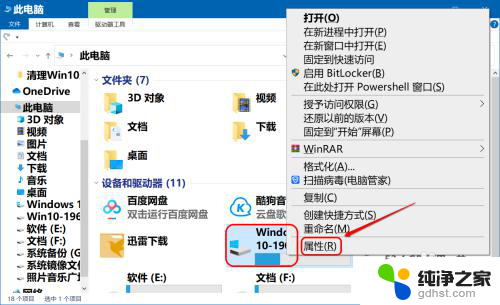
15.在系统盘属性窗口中,可以看到:已用空间为 32.6GB;
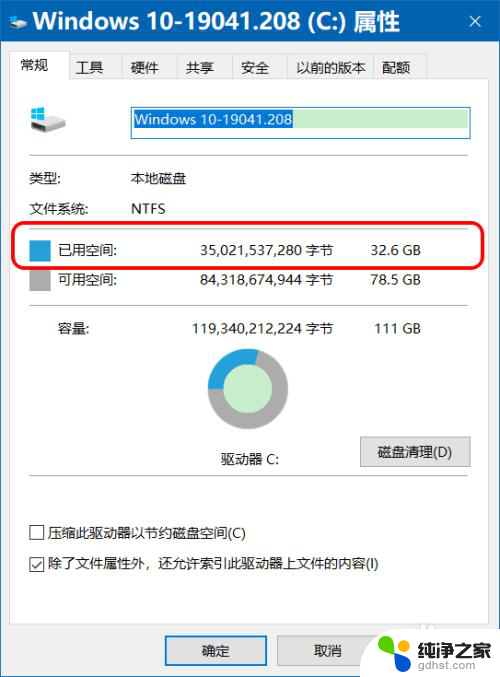
16.复制 powercfg -h off 命令到管理员命令提示符窗口中,按下键盘上的回车键。退出窗口。
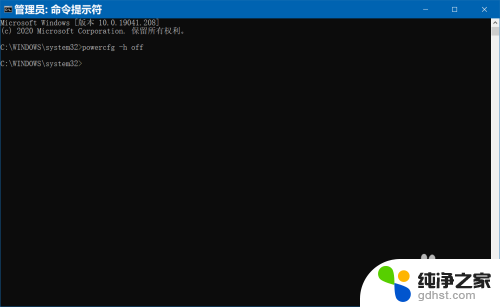
17.在系统盘属性窗口中,可以看到:已用空间为 29.4GB,其实也就是关闭了【休眠】项。
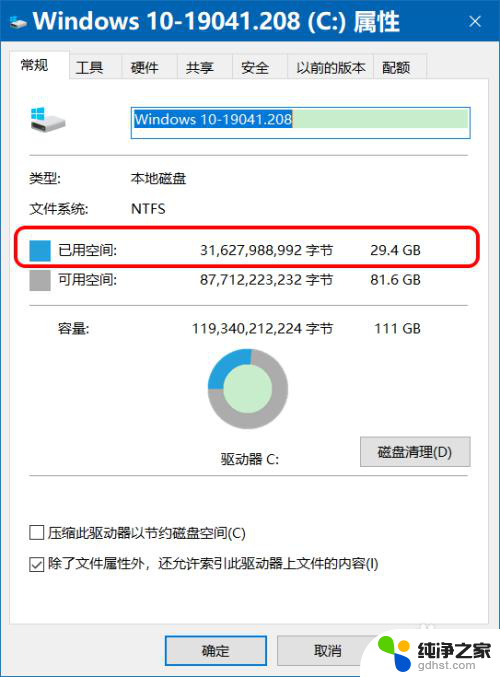
18.以上即:Windows 10系统启用/关闭休眠及清除休眠文件方法,供朋友们参考和使用。
以上就是关闭Windows 10睡眠模式的方法,希望这些方法可以帮助到遇到类似问题的用户。
- 上一篇: 怎么把笔记本麦克风换成耳机麦克风
- 下一篇: 电脑怎么取消关机更新
windows10休眠怎么关闭相关教程
-
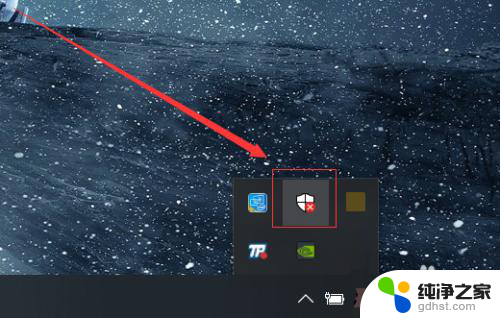 windows10自带杀毒软件怎么关闭
windows10自带杀毒软件怎么关闭2024-01-01
-
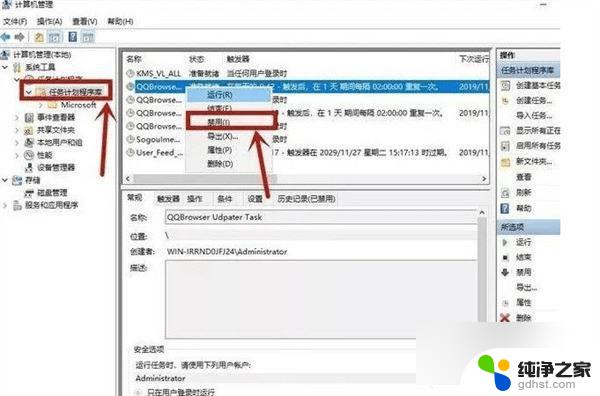 windows10广告弹窗怎么关闭
windows10广告弹窗怎么关闭2024-01-10
-
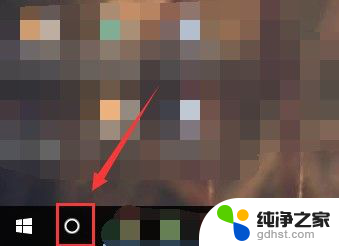 windows10配置更新怎么关闭
windows10配置更新怎么关闭2024-05-02
-
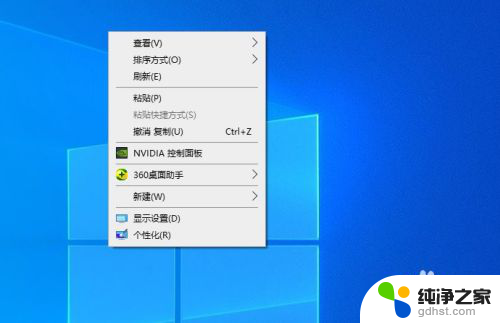 电脑显示休眠时间怎么设置
电脑显示休眠时间怎么设置2024-04-29
win10系统教程推荐
- 1 文件夹如何设置双击打开
- 2 桌面文件迁移至d盘
- 3 笔记本电脑能连接wlan吗
- 4 windows10鼠标失灵了怎么办
- 5 c盘系统还原点怎么清理
- 6 怎么让电脑显示电量
- 7 电脑调整鼠标灵敏度
- 8 如何设置默认文件打开方式
- 9 qq电话怎么设置铃声自定义
- 10 电脑设置光盘自动弹出播放不了视频