win10怎么新建一个桌面
更新时间:2023-12-28 11:02:58作者:xiaoliu
Win10作为最新的操作系统,为用户提供了许多便利的功能,其中之一就是新建桌面,对于那些需要同时处理多个任务或者想要更好地组织桌面的人来说,新建桌面功能无疑是一个非常实用的工具。通过这个功能,用户可以根据自己的需求添加新的桌面,每个桌面都可以拥有独立的应用程序和文件。无论是工作、娱乐还是学习,都可以在不同的桌面上进行,方便快捷。接下来我们将详细介绍如何在Win10中添加新的桌面,让您轻松管理多个任务。
具体步骤:
1.首先 我们通过按住 Windows+Tab键 打开页面
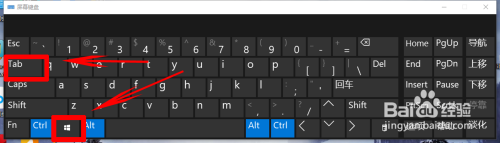
2.点击快捷键之后,来到了新的页面,然后我们可以点击上方的 新建桌面
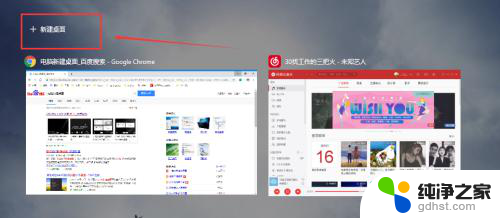
3.然后就可以创建新的桌面了

4.然后我们在这里可以在新的桌面里面打开游戏之类的,我这里在新的桌面打开的是PS
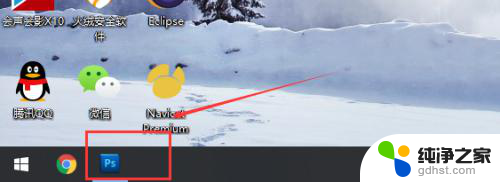
5.然后我们可以通过按 Windows+ Tab键之后,选择不同的桌面。
或者 滑动 笔记本电脑 触摸板 来切换桌面(不过这里可能跟电脑有关,不是所有电脑都可以。或者是设置了什么)
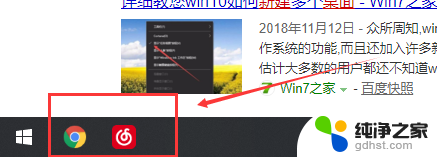
6.另外,我那把之前创建的桌面关闭之后。在关闭的那个桌面打开的软件不会被关闭,会在还有的桌面中显示。
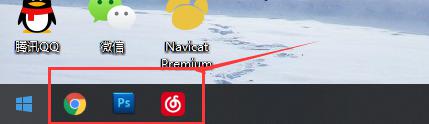
以上就是如何在Win10上新建一个桌面的全部内容,如果有不清楚的用户,可以按照小编的方法进行操作,希望能够对大家有所帮助。
- 上一篇: 电脑开机后各种未响应
- 下一篇: win10怎么连接苹果蓝牙耳机
win10怎么新建一个桌面相关教程
-
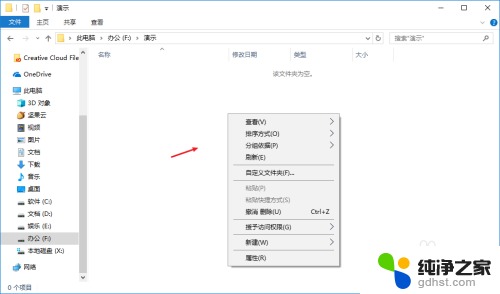 桌面快速新建文件夹
桌面快速新建文件夹2023-12-19
-
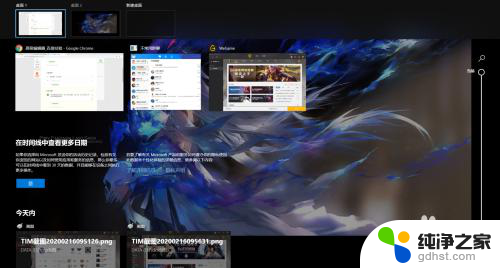 win10怎么弄两个不同的桌面
win10怎么弄两个不同的桌面2024-02-23
-
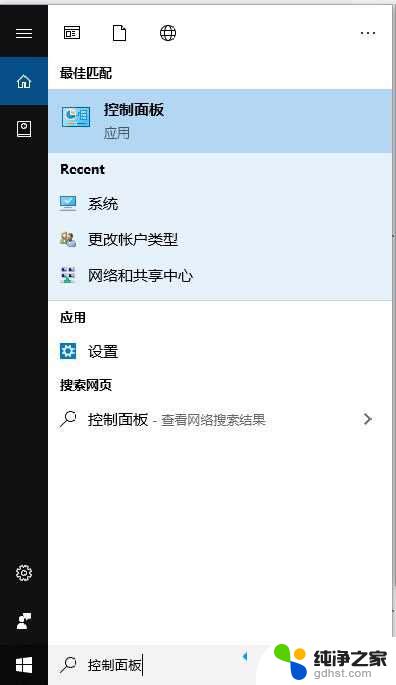 win10桌面图标重影怎么去除
win10桌面图标重影怎么去除2024-02-12
-
 win10怎么把我的电脑弄到桌面
win10怎么把我的电脑弄到桌面2023-11-13
win10系统教程推荐
- 1 文件夹如何设置双击打开
- 2 桌面文件迁移至d盘
- 3 笔记本电脑能连接wlan吗
- 4 windows10鼠标失灵了怎么办
- 5 c盘系统还原点怎么清理
- 6 怎么让电脑显示电量
- 7 电脑调整鼠标灵敏度
- 8 如何设置默认文件打开方式
- 9 qq电话怎么设置铃声自定义
- 10 电脑设置光盘自动弹出播放不了视频