电脑任务栏显示桌面怎么调整
电脑任务栏是我们在日常使用电脑时经常接触的一个重要工具,在Windows 11中,如何调整任务栏以显示桌面按钮成为了许多用户关注的问题。桌面按钮的快速调出可以帮助我们更高效地切换窗口,提升工作效率。接下来我们就来探讨一下如何在Win11中进行任务栏的调整,以及如何快速调出显示桌面按钮的方法。
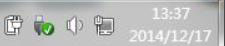
▲ 最右边的小长条 而在 Win11 中,“显示桌面”按钮变成了很细的一条线。而且不是靠边放置的,如果用户盲点右下角是无法点击到的。
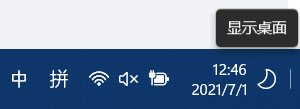
虽然用户还可以用 Win + D 快捷键进行同样的操作,但键盘快捷键并不如鼠标那样直观快捷。目前微软还没有就这一改变做出说明,也不知以后是否会改回去。
但是即使是已给长条有时候还不显示,该怎么重新显示出“显示桌面”按钮呢?下面我们就来看看详细的教程。
在任务栏空白处点击鼠标右键,点击弹出的【任务栏设置】。
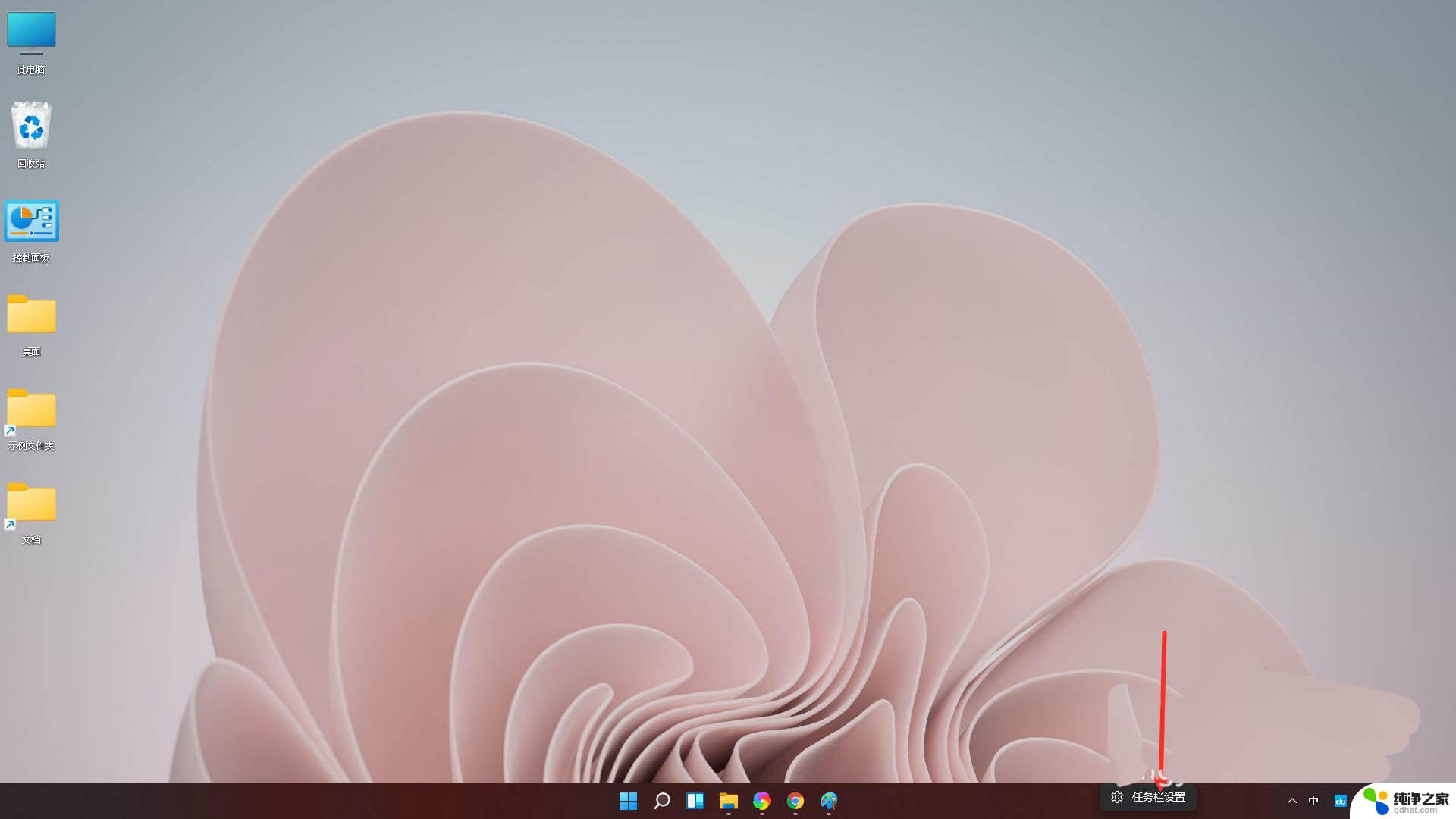
展开【Taskbar behaviors】选项。
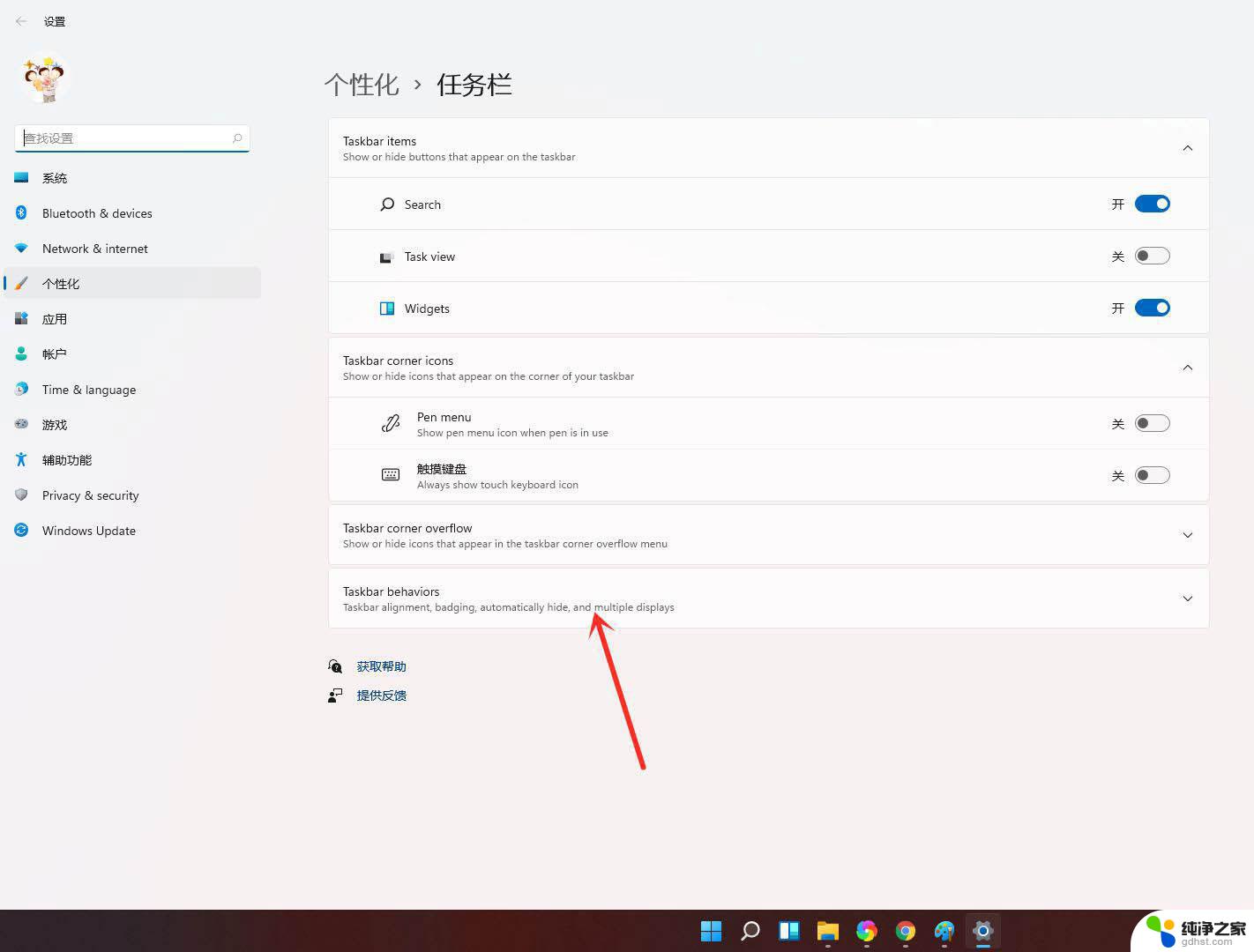
勾选【将鼠标悬停或点击任务栏末端以显示桌面】即可。
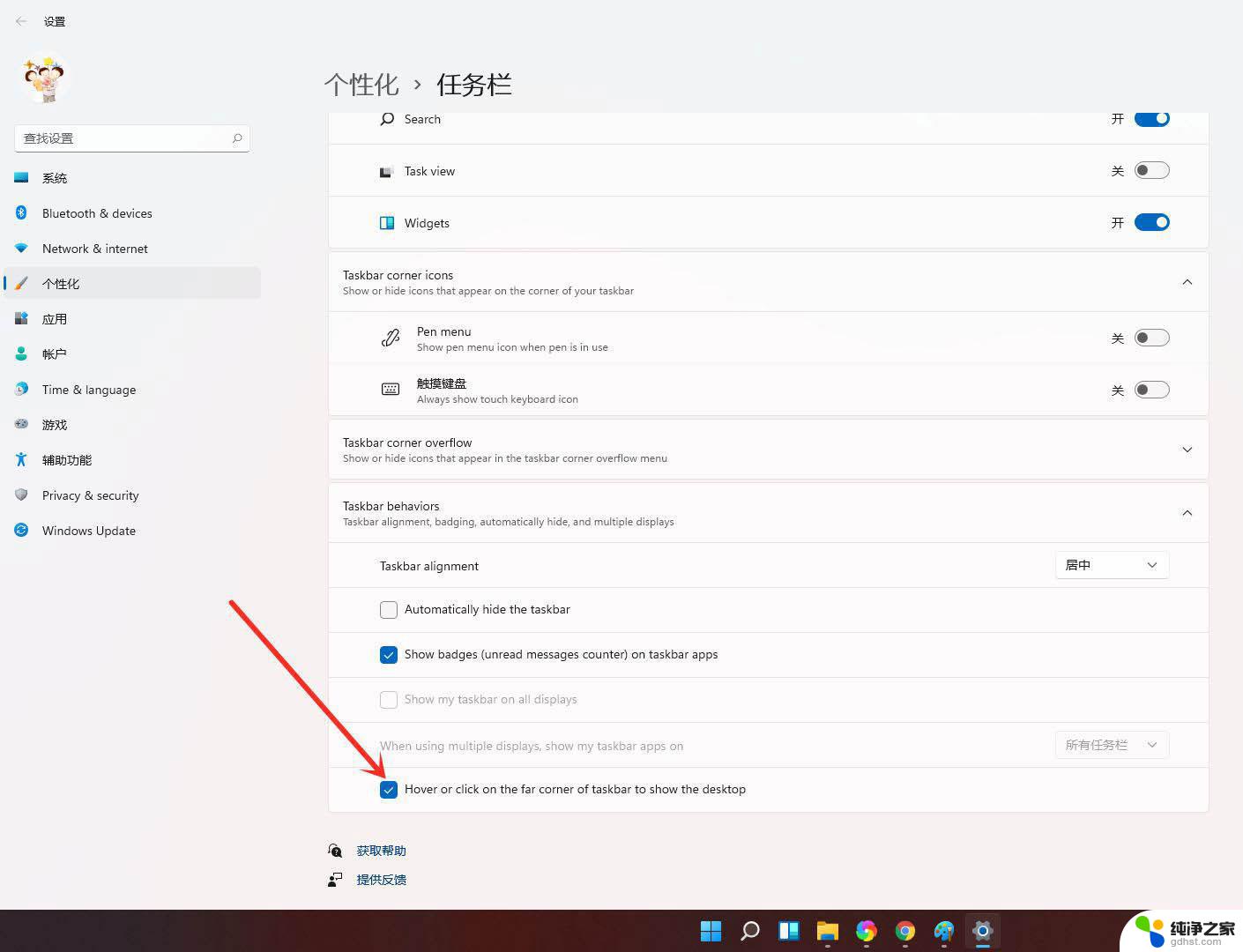
在win11中,“显示桌面”按钮变成了很细的一条线。而且不是靠边放置的。
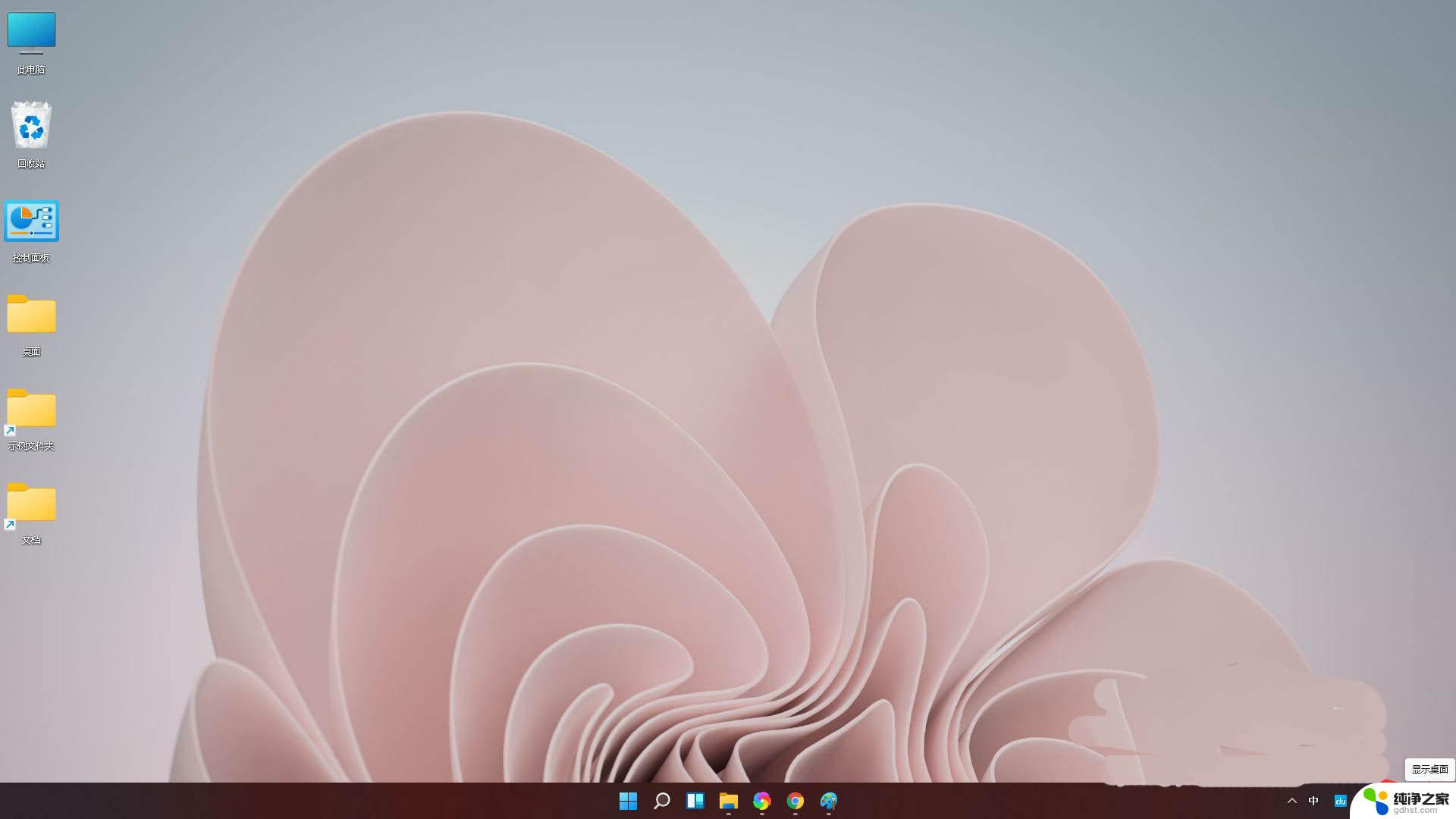
win11怎么显示回收站? windows11显示桌面回收站图标的技巧
windows11怎么创建多个桌面? win11开多个虚拟桌面的技巧
win11禁用网络怎样恢复? win11网络禁用后启用的技巧
以上就是如何调整电脑任务栏以显示桌面的全部内容,如果您遇到了这种情况,您可以按照以上方法解决,希望这些方法能帮到您。
- 上一篇: 如何打开电脑的屏幕录制
- 下一篇: win11不更新不让关机
电脑任务栏显示桌面怎么调整相关教程
-
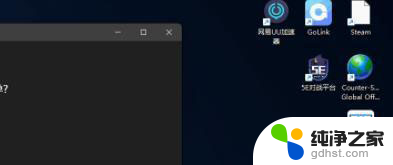 win11任务栏空白不显示图标
win11任务栏空白不显示图标2024-02-28
-
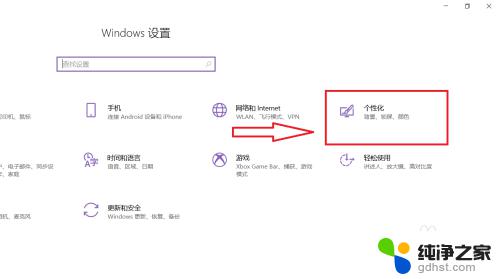 win11怎么让任务栏靠左
win11怎么让任务栏靠左2023-11-08
-
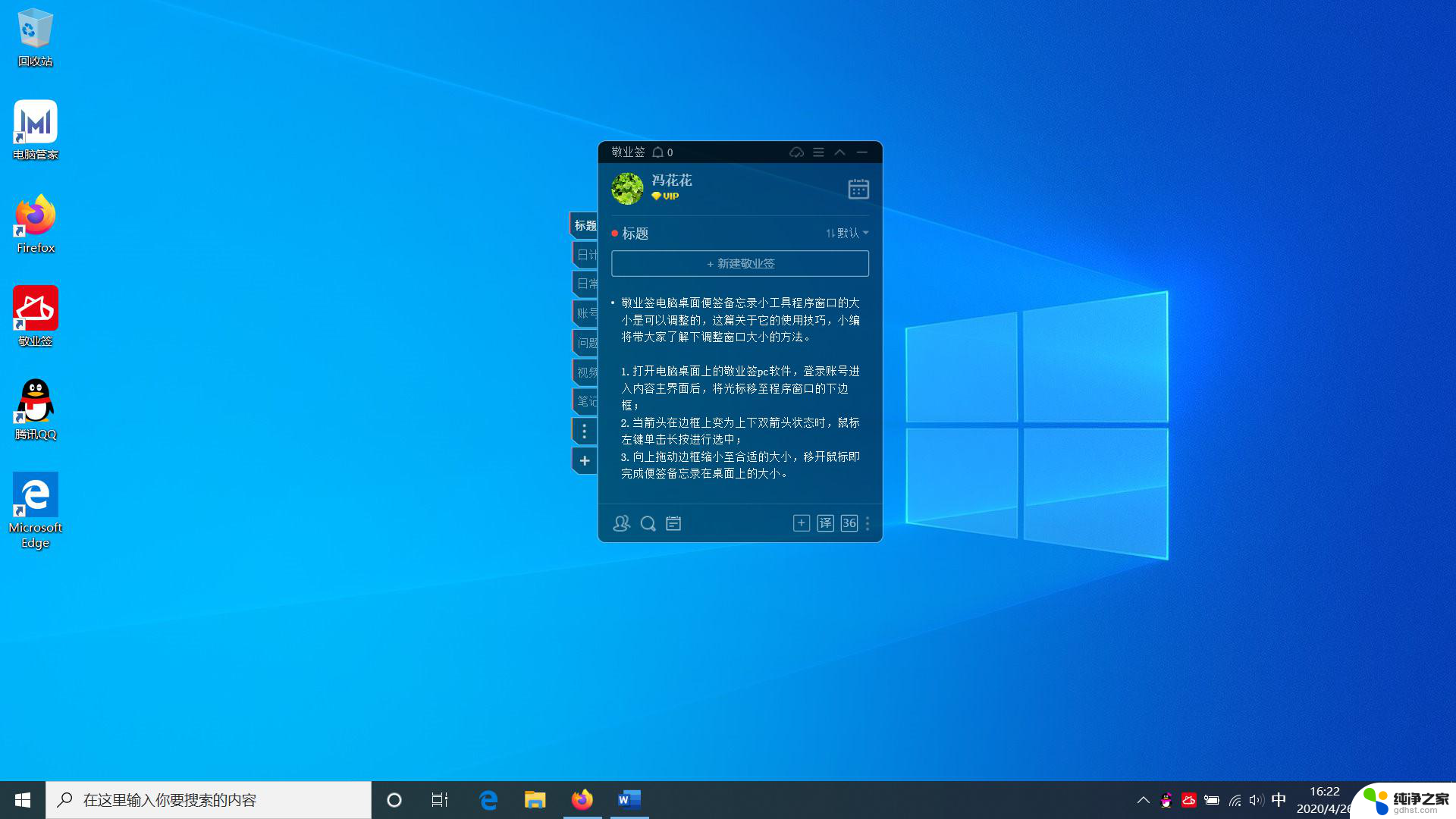 显示在电脑桌面的便签
显示在电脑桌面的便签2024-03-22
-
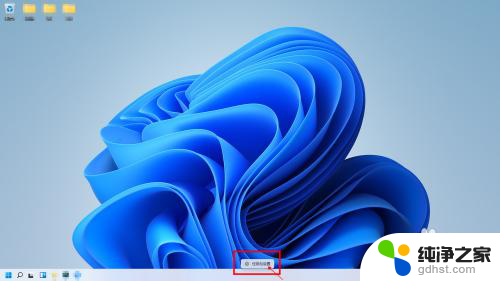 如何用键盘打开任务栏图标
如何用键盘打开任务栏图标2024-03-05
win11系统教程推荐