台式电脑怎么调风扇转速
更新时间:2024-02-04 12:55:26作者:xiaoliu
在现代社会台式电脑在人们的生活中扮演着越来越重要的角色,在长时间使用电脑的过程中,我们可能会遇到一些问题,比如电脑的风扇转速过高或过低,给我们的正常使用带来了不便。尤其是在炎热的夏季,电脑的散热问题更是需要我们关注和解决。如何调整台式电脑的风扇转速呢?本文将为大家介绍Win10系统下如何调整CPU风扇转速,让我们的电脑能够更加稳定地运行,提高使用体验。
方法如下:
1.我们在Windows10桌面上,依次点击“开始/Windows系统/控制面板”菜单项。

2.这时就会打开Win10系统的控制面板窗口了,在窗口中我们点击“电源选项”菜单项。
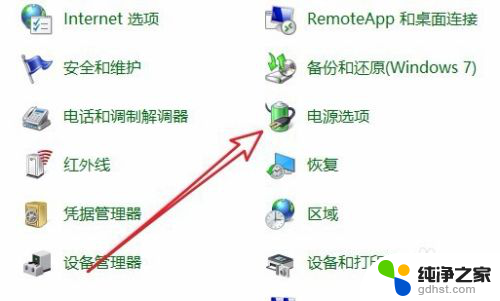
3.在打开的电源计划设置页面中,我们点击右侧的“更改计划设置”快捷链接。
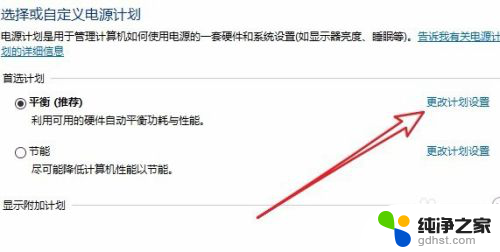
4.这个时候就会打开更改计划设置的页面,在页面中我们点击“更改高级电源设置”快捷链接。
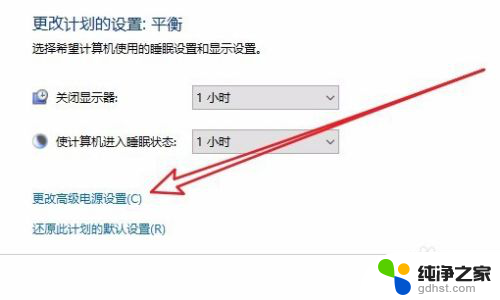
5.这个时候就会打开Windows10电源选项的高级设置窗口,在窗口中点击“处理器电源管理”菜单项。
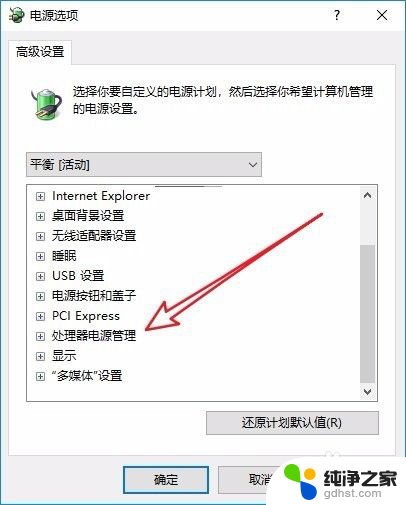
6.接下来依次展开“处理器电源管理/系统散热方式/设置”下拉菜单,在菜单中我们选择“被动”菜单项即可。这样我们的CPU就会根据温度高低来自动调整风扇的转速了。
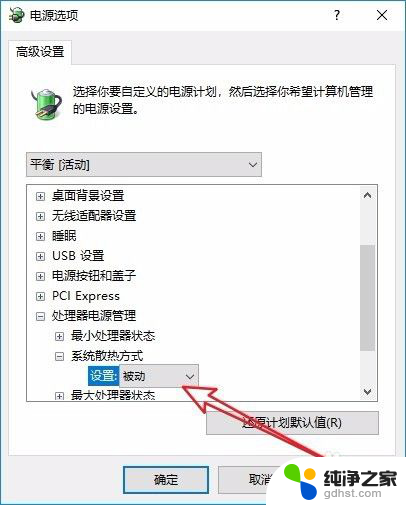
以上就是如何调整台式电脑风扇转速的全部内容,如果有任何疑问,用户可以根据小编提供的方法进行操作,希望这些内容能对大家有所帮助。
- 上一篇: 不让电脑进入休眠状态
- 下一篇: 怎么取消笔记本pin密码
台式电脑怎么调风扇转速相关教程
-
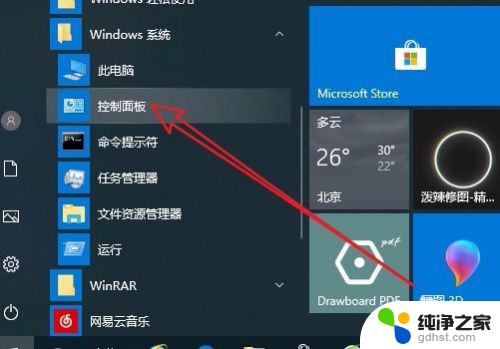 电脑电源风扇转速怎么调
电脑电源风扇转速怎么调2024-01-16
-
 笔记本怎么看风扇转速
笔记本怎么看风扇转速2023-11-25
-
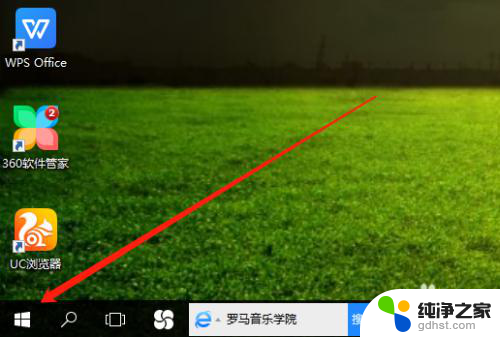 台式电脑怎么设置亮度调节
台式电脑怎么设置亮度调节2024-01-14
-
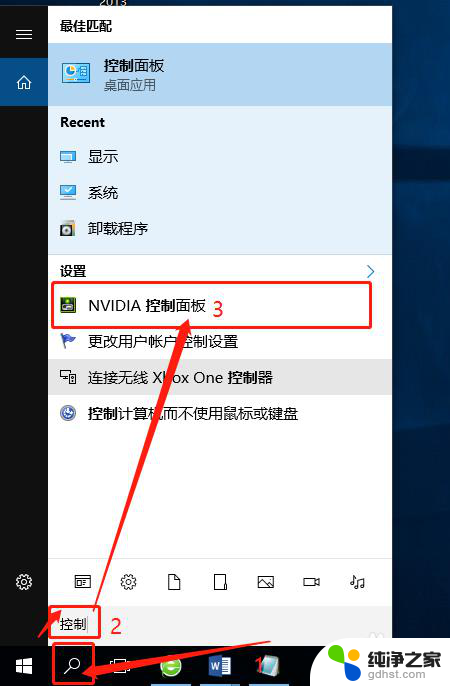 台式屏幕亮度电脑怎么调
台式屏幕亮度电脑怎么调2024-04-20
win10系统教程推荐
- 1 电脑如何设置截屏快捷键
- 2 电脑找不到输出声音设备
- 3 windows10软件图标怎么改
- 4 小米电视怎么连电脑
- 5 锁屏桌面时钟怎么设置
- 6 打开任务管理器鼠标不受控制
- 7 文件夹如何设置双击打开
- 8 桌面文件迁移至d盘
- 9 笔记本电脑能连接wlan吗
- 10 windows10鼠标失灵了怎么办