电脑电源风扇转速怎么调
更新时间:2024-01-16 09:57:37作者:jiang
随着电脑在我们生活中的普及和应用,我们对其性能的要求也越来越高,而作为电脑中一个重要的组成部分,CPU风扇的转速设置对于电脑的稳定运行和散热效果起着至关重要的作用。在Win10操作系统下,调整CPU风扇转速设置可以帮助我们更好地控制电脑的温度,从而提升其性能和使用寿命。如何调整CPU风扇转速呢?
操作方法:
1.我们在Windows10桌面上,依次点击“开始/Windows系统/控制面板”菜单项。
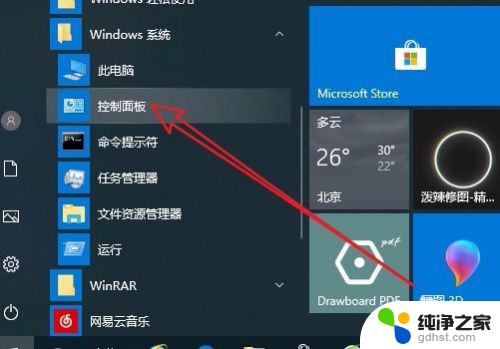
2.这时就会打开Win10系统的控制面板窗口了,在窗口中我们点击“电源选项”菜单项。
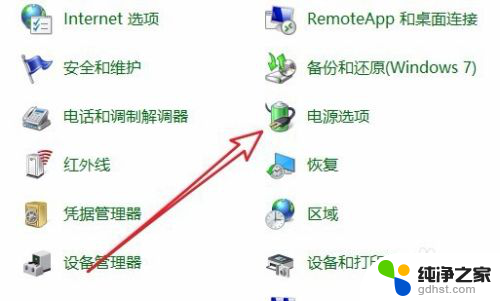
3.在打开的电源计划设置页面中,我们点击右侧的“更改计划设置”快捷链接。
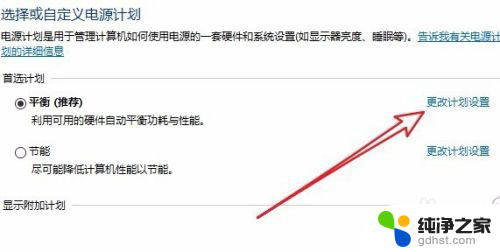
4.这个时候就会打开更改计划设置的页面,在页面中我们点击“更改高级电源设置”快捷链接。
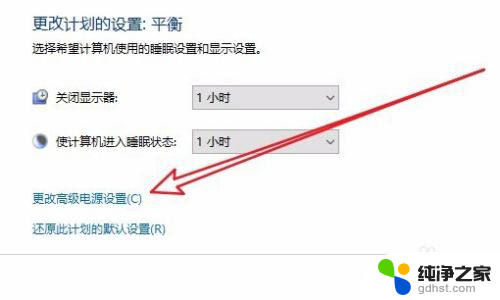
5.这个时候就会打开Windows10电源选项的高级设置窗口,在窗口中点击“处理器电源管理”菜单项。
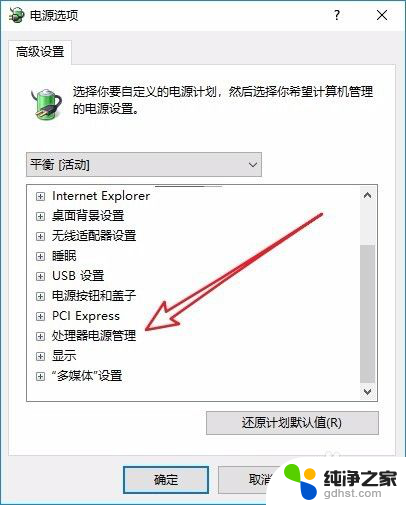
6.接下来依次展开“处理器电源管理/系统散热方式/设置”下拉菜单,在菜单中我们选择“被动”菜单项即可。这样我们的CPU就会根据温度高低来自动调整风扇的转速了。
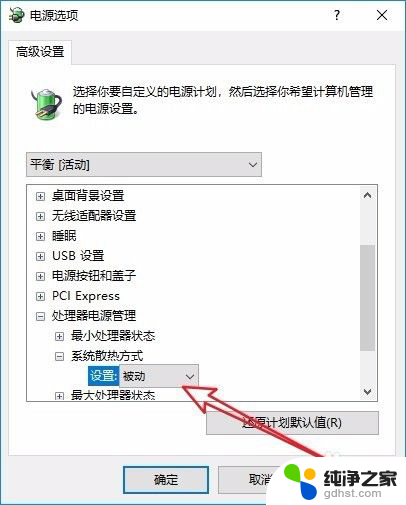
以上就是电脑电源风扇转速怎么调的全部内容,有遇到相同问题的用户可以参考本文中介绍的步骤来进行修复,希望能对大家有所帮助。
- 上一篇: 台式机蓝牙怎么连接蓝牙音箱
- 下一篇: windows10的ip地址在哪里
电脑电源风扇转速怎么调相关教程
-
 台式电脑怎么调风扇转速
台式电脑怎么调风扇转速2024-02-04
-
 笔记本怎么看风扇转速
笔记本怎么看风扇转速2023-11-25
-
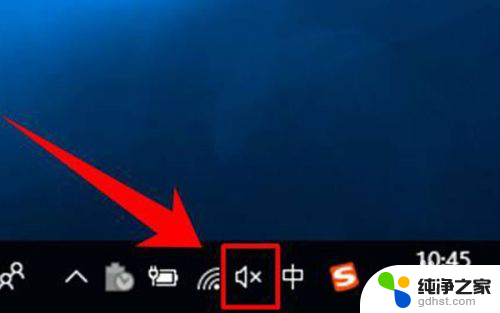 电脑麦克风音量自己调
电脑麦克风音量自己调2024-02-04
-
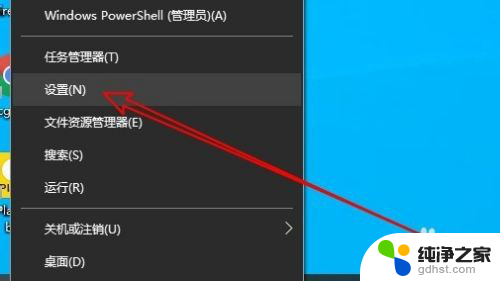 电脑上麦克风声音小怎么调节
电脑上麦克风声音小怎么调节2024-02-04
win10系统教程推荐
- 1 电脑如何设置截屏快捷键
- 2 电脑找不到输出声音设备
- 3 windows10软件图标怎么改
- 4 小米电视怎么连电脑
- 5 锁屏桌面时钟怎么设置
- 6 打开任务管理器鼠标不受控制
- 7 文件夹如何设置双击打开
- 8 桌面文件迁移至d盘
- 9 笔记本电脑能连接wlan吗
- 10 windows10鼠标失灵了怎么办