win10怎么去掉登录密码
更新时间:2024-05-05 12:57:47作者:xiaoliu
在使用Win10系统时,有时候我们可能会觉得登录密码是多余的步骤,想要去掉它以方便快速进入系统,如何去掉Win10系统的登录密码呢?其实很简单,只需要按照以下方法操作即可取消密码登录,让您省去输入密码的烦恼。
操作方法:
1.点击电脑左下角“开始菜单”,点击“设置”,如图所示
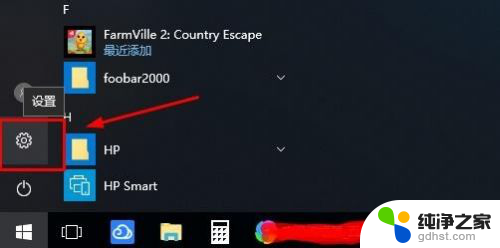
2.在设置界面,点击“账户”,
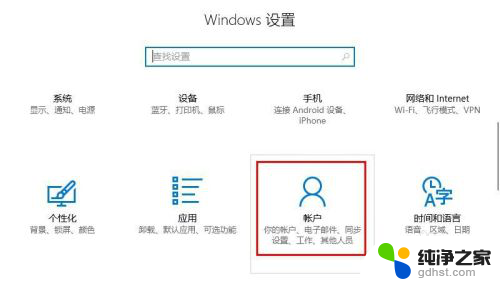
3.在账户界面左侧点击“登录选项”选项卡,在右侧点击“密码”下点击“更改”
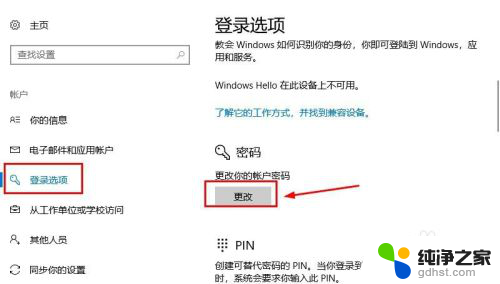
4.在更改界面,输入“当前密码”并点击“下一步”,

5.在更改密码页面中,不要输入密码。保持空白,直接点击“下一步”,如图所示
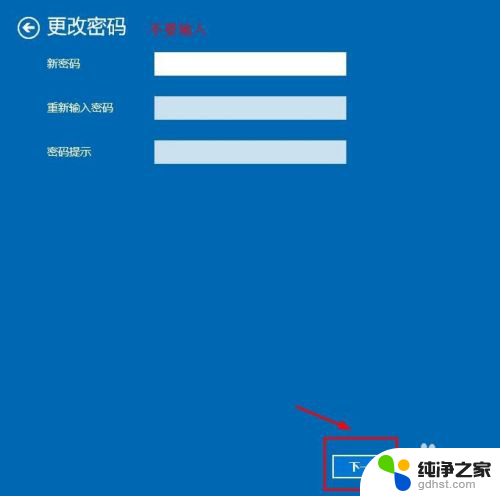
6.接下来点击“完成”,等待电脑自动更改清除密码,如图所示
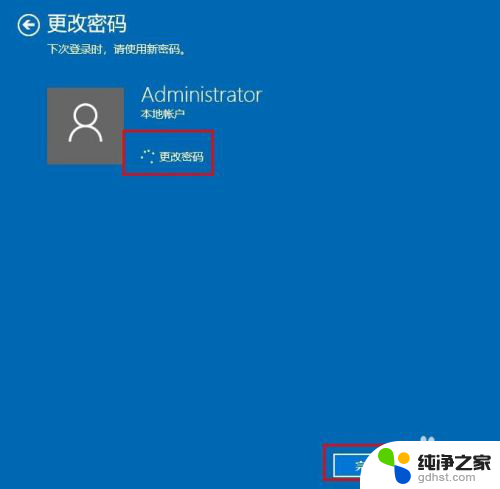
7.这样登陆密码就取消了;如果想要再次添加密码,点击“添加”即可,如图所示
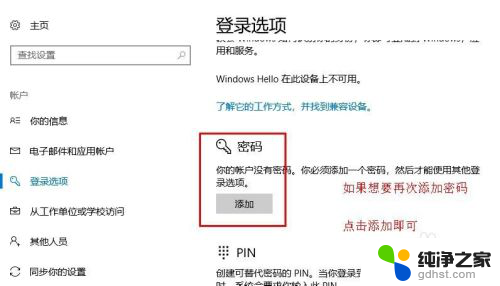
8.以上就是win10系统怎么取消登录密码操作方法,希望可以帮助到大家。
以上是关于如何去掉Windows 10登录密码的全部内容,如果有遇到相同情况的用户,可以按照本文的方法来解决。
- 上一篇: windows设置屏保时间
- 下一篇: qq电话怎么设置铃声自定义
win10怎么去掉登录密码相关教程
-
 win10账户登录密码怎么取消
win10账户登录密码怎么取消2023-11-15
-
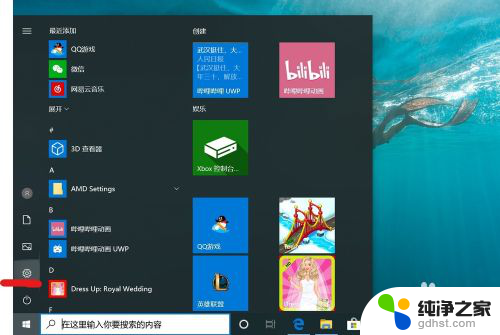 怎样去掉电脑开机密码
怎样去掉电脑开机密码2024-02-27
-
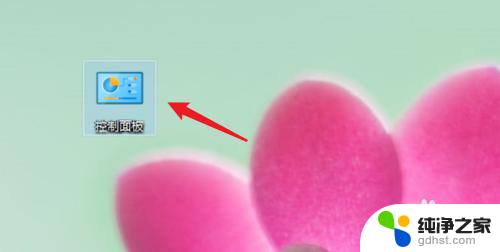 如何删除电脑密码登录
如何删除电脑密码登录2024-01-22
-
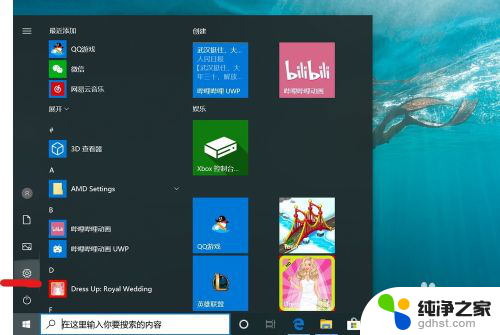 如何去掉电脑开机时的密码?
如何去掉电脑开机时的密码?2024-01-21
win10系统教程推荐
- 1 电脑如何设置截屏快捷键
- 2 电脑找不到输出声音设备
- 3 windows10软件图标怎么改
- 4 小米电视怎么连电脑
- 5 锁屏桌面时钟怎么设置
- 6 打开任务管理器鼠标不受控制
- 7 文件夹如何设置双击打开
- 8 桌面文件迁移至d盘
- 9 笔记本电脑能连接wlan吗
- 10 windows10鼠标失灵了怎么办