win10账户登录密码怎么取消
更新时间:2023-11-15 12:58:29作者:jiang
win10账户登录密码怎么取消,Win10账户登录密码的取消是很多用户想要了解的问题,尤其是当使用Microsoft账户进行开机登录时,Win10作为微软最新的操作系统,为了保护用户的隐私和数据安全,设置了账户登录密码。对于一些用户来说,这个额外的步骤可能会带来一定的麻烦和不便。了解如何取消以Microsoft账户登陆的开机密码,成为了很多人关注的焦点。接下来我们将探讨Win10如何取消以Microsoft账户登陆的开机密码的具体方法。
步骤如下:
1.首先,右键点击“开始”按钮,选择“运行”,弹出“运行”对话框

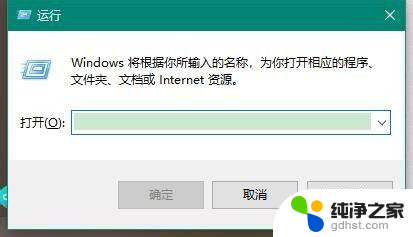
2.其次,在“运行”对话框中输入“control userpasswords2”
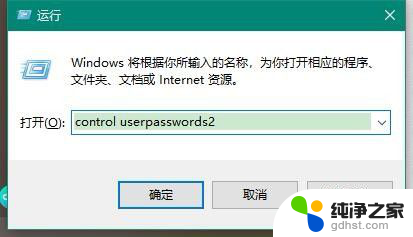
3.之后,点击确定。弹出“用户帐户”对话框,在这个界面来取消开机的microsoft账户密码

4.再之后,取消勾选“要使用本计算机,用户必须输入用户名和密码”
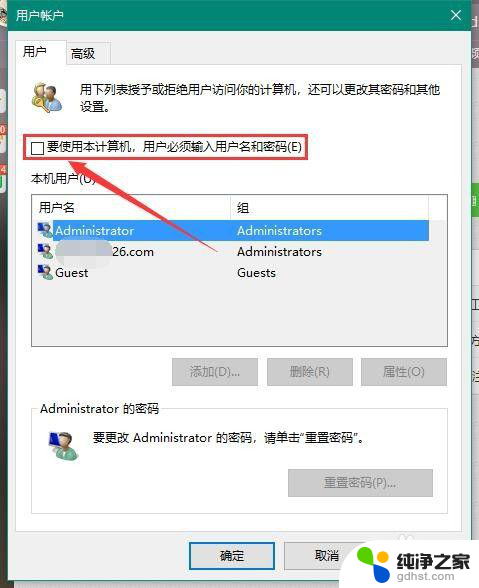
5.最后,在弹出的“自动登录”对话框中输入当前已经登录的microsoft账户和密码。点击确定即可取消microsoft开机密码

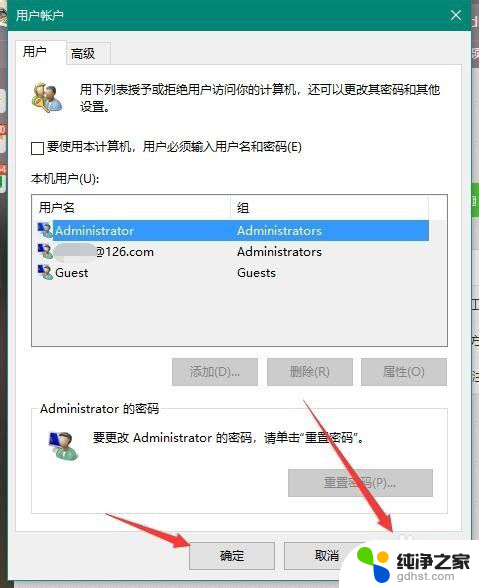
以上就是win10账户登录密码怎么取消的全部内容,若出现此类问题,可按照本文所述方法解决,希望对你有所帮助,谢谢。
- 上一篇: surface插有线耳机声音特别小
- 下一篇: 蓝牙键盘连接不了电脑
win10账户登录密码怎么取消相关教程
-
 microsoft账户密码取消
microsoft账户密码取消2023-12-26
-
 windows登录microsoft账户
windows登录microsoft账户2023-11-20
-
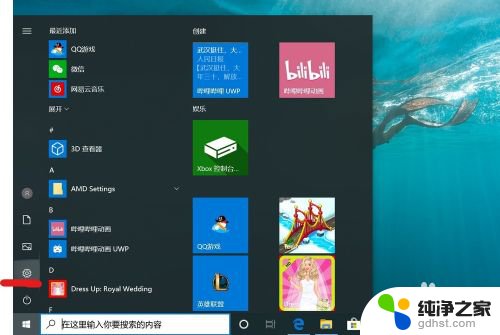 win10怎么样取消开机密码
win10怎么样取消开机密码2023-12-29
-
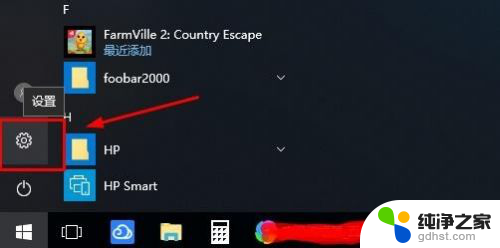 win10怎么去掉登录密码
win10怎么去掉登录密码2024-05-05
win10系统教程推荐