win10手动连接wifi
更新时间:2023-11-20 12:58:23作者:yang
win10手动连接wifi,在如今高度互联的社会中,无线网络已成为人们生活中不可或缺的一部分,有时我们可能会遇到一些特殊情况,需要手动连接WiFi网络。在Windows 10操作系统中,我们可以轻松设置手动连接无线网络,以满足我们的需求。接下来本文将向您介绍Win10如何设置手动连接无线网络,让您在需要时能够快速连接到所需网络。无论是在家中、办公室还是公共场所,我们都可以便捷地享受到稳定的网络连接。
步骤如下:
1.右键电脑桌面右下角无线信号的网络图标,点击 打开网络和共享中心 (或 右键 桌面上的 网络,点击 属性,进入 网络和共享中心 页面),如下图
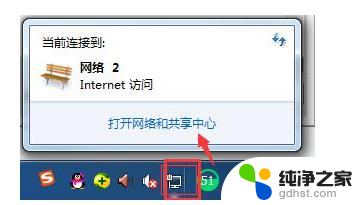
2.并点击 设置新的连接或网络,如下图:
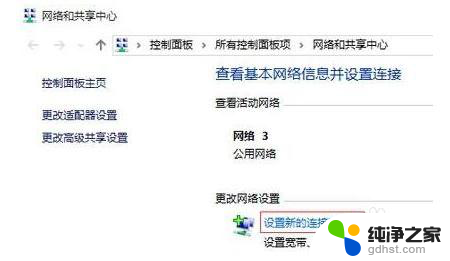
3.选择手动连接到无线网络,点击 下一步,如下图:
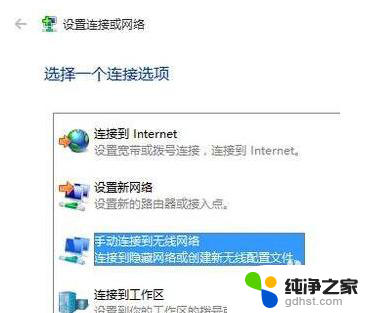
4.手动输入路由器的SSID、无线密码等参数,勾选 即使网络未进行广播也连接,点击 下一步,如下图:

5.无线配置文件添加完成,点击 关闭,如下图:
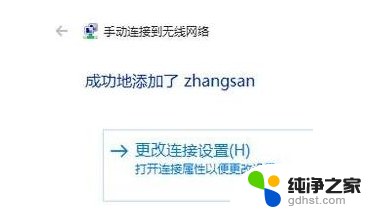
6.点击电脑桌面右下角无线信号的网络图标,在搜索无线网络列表里面显示无线信号已连接,如下图:
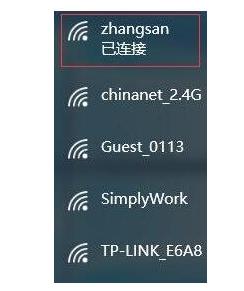
7.当路由器没有连接外网时,无线信号上面会显示受限。这时电脑和路由器之间无线是连通的,电脑可以登录路由器的管理界面。如下图:
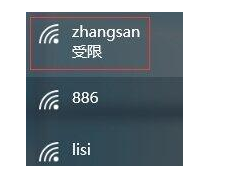
以上就是关于win10手动连接wifi的全部内容,如果有遇到相同情况的用户,可以按照以上小编的方法来解决。
- 上一篇: win10比win7吃cpu
- 下一篇: windows10忘了密码咋办
win10手动连接wifi相关教程
-
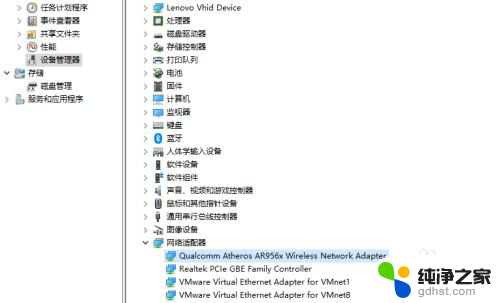 win10 wifi无法连接到这个网络
win10 wifi无法连接到这个网络2024-01-24
-
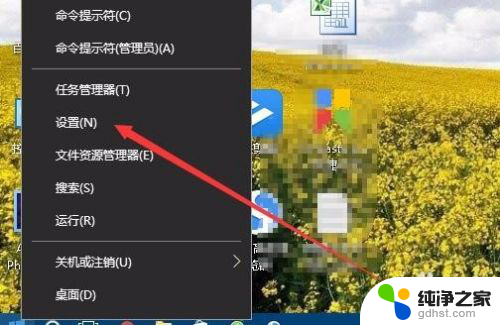 电脑wifi怎么设置自动连接
电脑wifi怎么设置自动连接2024-04-26
-
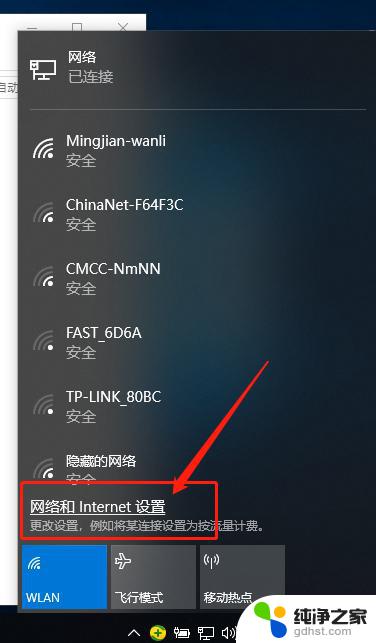 win10宽带如何自动连接
win10宽带如何自动连接2024-02-05
-
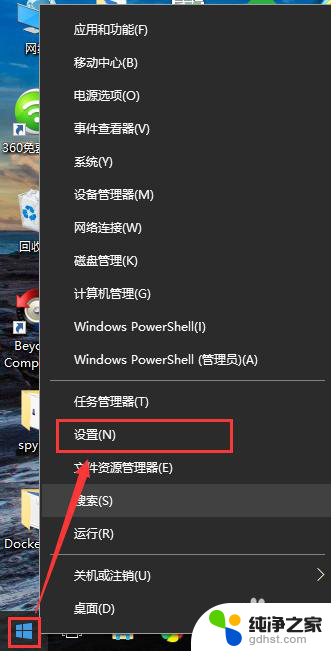 笔记本电脑win10怎么连wifi
笔记本电脑win10怎么连wifi2024-01-05
win10系统教程推荐
- 1 电脑如何设置截屏快捷键
- 2 电脑找不到输出声音设备
- 3 windows10软件图标怎么改
- 4 小米电视怎么连电脑
- 5 锁屏桌面时钟怎么设置
- 6 打开任务管理器鼠标不受控制
- 7 文件夹如何设置双击打开
- 8 桌面文件迁移至d盘
- 9 笔记本电脑能连接wlan吗
- 10 windows10鼠标失灵了怎么办