win10怎么断网再连接
更新时间:2023-11-07 14:27:21作者:xiaoliu
win10怎么断网再连接,在现代社会电脑已经成为我们生活中不可或缺的工具之一,有时我们可能会遇到电脑突然断开网络连接的情况,这不仅会影响我们的工作和学习,还会给我们带来不便。尤其是在使用Windows 10操作系统的情况下,很多人不知道如何快速地重新连接网络。掌握Win10断网再连接的方法变得非常重要。在本文中我们将为大家介绍一些简单有效的方法,帮助大家快速解决电脑断开网络连接后如何重新连接的问题。
方法如下:
1.在桌面右下角可以看到网络为连接状态的电脑小图标。
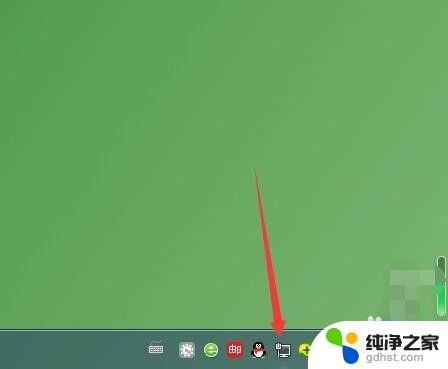
2.鼠标左键点一下电脑小图标,点击打开网络和共享中心。
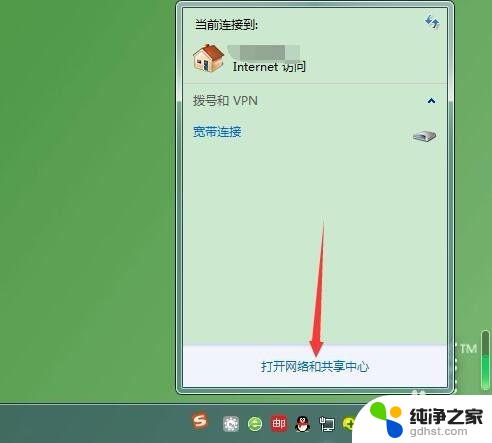
3.在查看活动网络下,右侧点击本地连接。
提示:无线网络连接点无线连接。
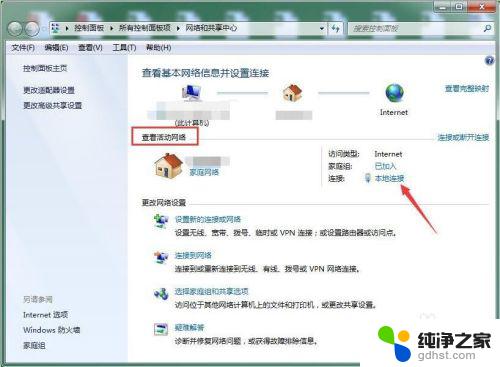
4.连接状态窗口点禁用。
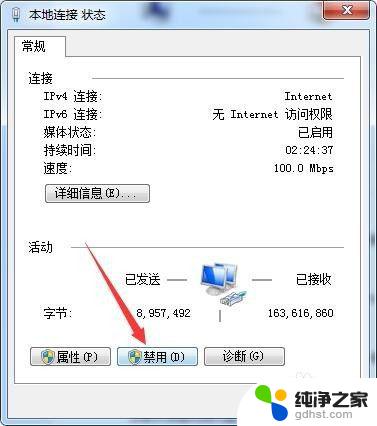
5.禁用之后电脑桌面右下角的电脑小图标显示红色叉号状态即成功关闭网络连接。
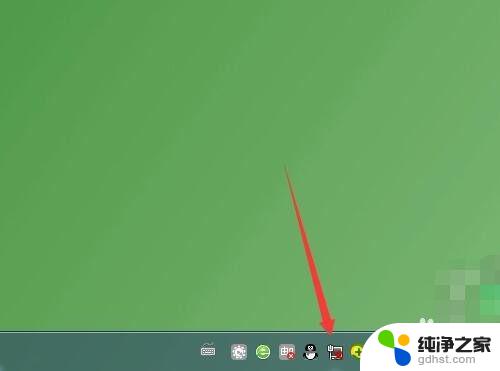
6.开启方法还是要先进入网络和共享中心,左侧点更改适配器设置。
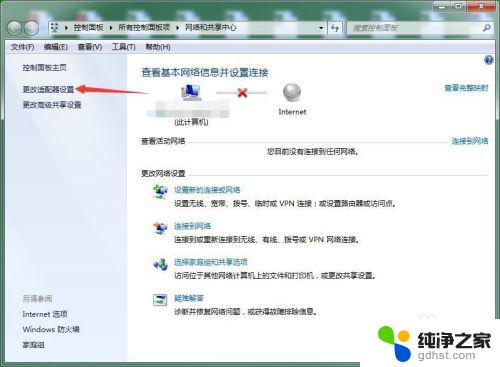
7.查看本地连接或无线连接为已禁用状态,双击可恢复启用。
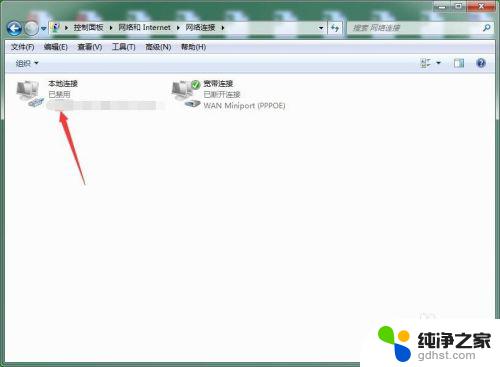
8.双击后等待几秒钟即可完成切换,变为已启用之后查看桌面右下角的电脑小图标红色叉号会消失。
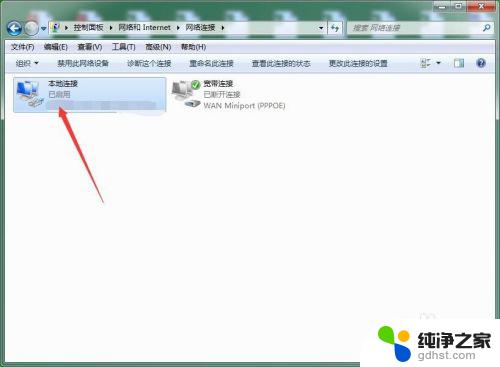
以上是Win10断网后重新连接的全部内容,如果您遇到同样的问题,请参考本文提供的方法处理,希望本文对您有所帮助。
- 上一篇: win10游戏经常未响应
- 下一篇: 如何改扩展名
win10怎么断网再连接相关教程
-
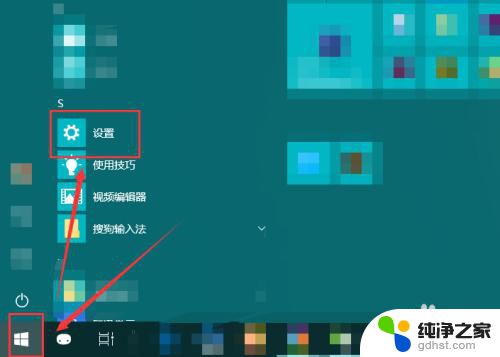 win10网络连接怎么设置
win10网络连接怎么设置2024-01-26
-
 win10电脑怎么连接宽带网络
win10电脑怎么连接宽带网络2024-01-15
-
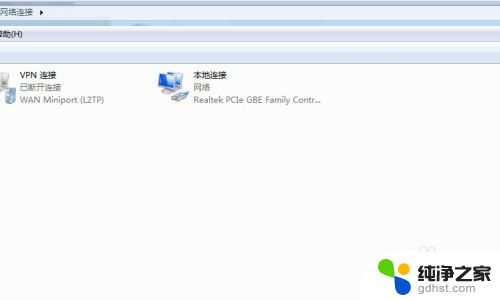 win10能上网但是网络显示未连接
win10能上网但是网络显示未连接2024-01-09
-
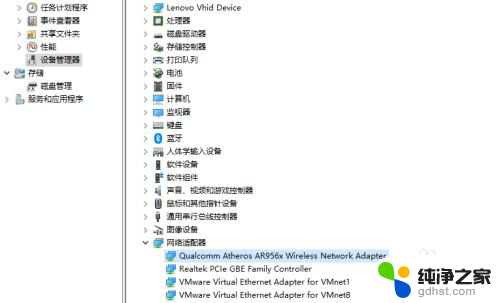 win10 wifi无法连接到这个网络
win10 wifi无法连接到这个网络2024-01-24
win10系统教程推荐
- 1 电脑如何设置截屏快捷键
- 2 电脑找不到输出声音设备
- 3 windows10软件图标怎么改
- 4 小米电视怎么连电脑
- 5 锁屏桌面时钟怎么设置
- 6 打开任务管理器鼠标不受控制
- 7 文件夹如何设置双击打开
- 8 桌面文件迁移至d盘
- 9 笔记本电脑能连接wlan吗
- 10 windows10鼠标失灵了怎么办