word文档固定格式怎么设置
更新时间:2024-05-02 13:01:58作者:xiaoliu
Word文档是我们日常工作中常用的文档格式之一,固定格式的设置可以使文档更加规范、美观,在Word中,我们可以通过设定页面边距、行间距、字体大小、标题样式等来固定文档的格式。还可以通过设置页眉页脚、插入目录、编号列表等功能来增加文档的结构性和可读性。通过合理的固定格式设置,可以让我们的文档更易于阅读和编辑,提高工作效率。
具体方法:
1.启动桌面上的word
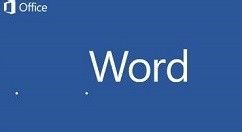
2.打开文档
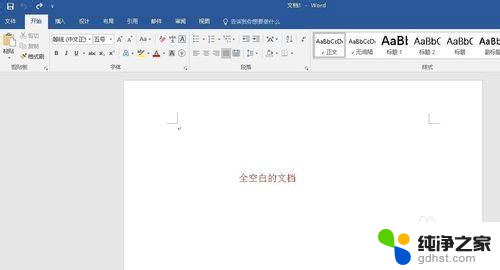
3.输入文字内容,我们想要固定有规律的文字格式,不用一直去设置格式,如:
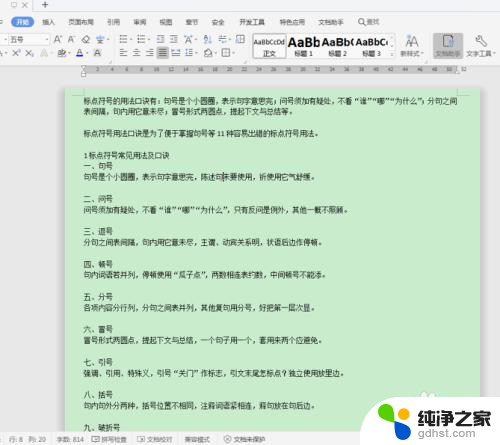
4.点Word上方的开始菜单下的“新样式”,进行设置,如图所示:
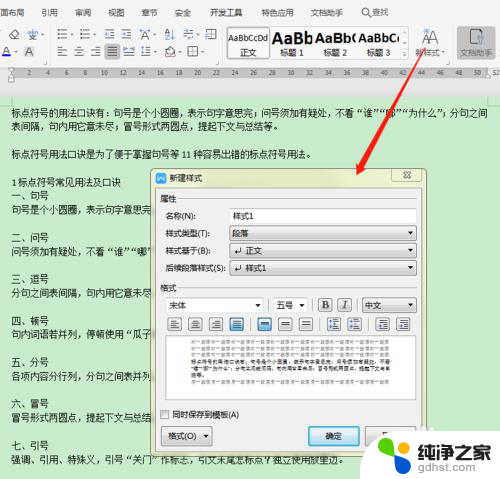
5.设置自己想要的想要的格式,或者点点击最右侧的红色圆圈内的按钮。调出管理样式对话框,如下:
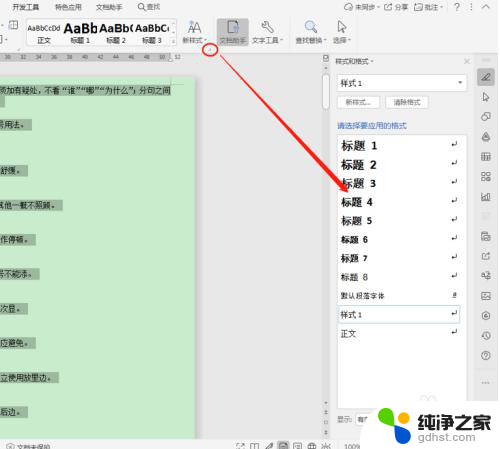
6.点击“样式1”右侧的按钮,在修改样式界面,如下:
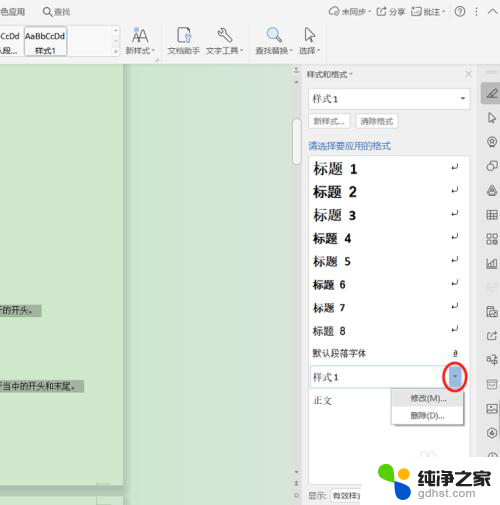
7.把“同时保存到模板”进行打钩,然后点最下方的“格式”。进行格式设置,从“缩进与间距”到“换行和分页”,根据自己的需求进行设置,然后点确定,如下图所示:
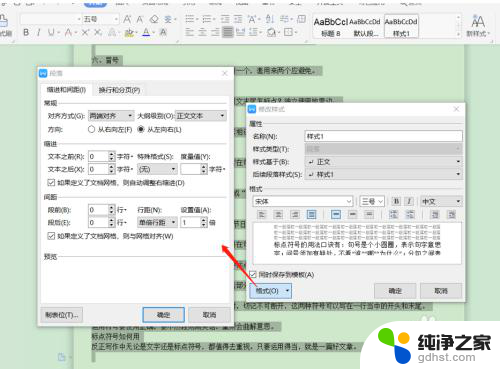
8.确定之后,系统会提示是否更改样式的默认设置,点“是”即可:
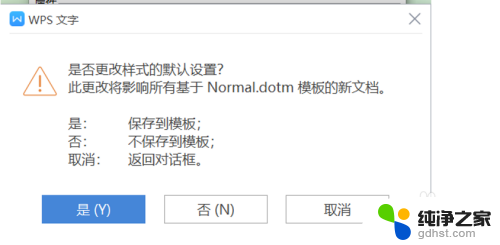
9.这样保存之后,下次在“样式和格式”中就可以选择自己的需求。选择固定的格式进行快速的文档设定是,如下:
以上就是word文档固定格式设置的全部内容,还有不清楚的用户可以参考一下小编的步骤进行操作,希望能够对大家有所帮助。
- 上一篇: 怎么把c盘做成镜像
- 下一篇: wps如何分享给qq
word文档固定格式怎么设置相关教程
-
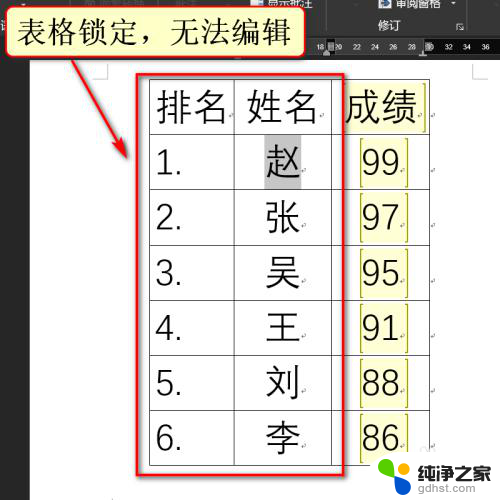 固定格式的word表格如何编辑
固定格式的word表格如何编辑2024-02-08
-
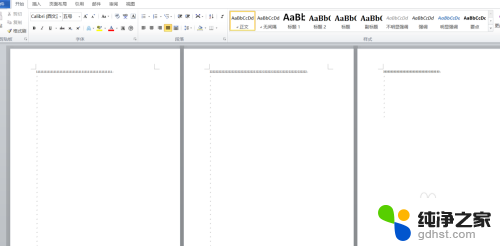 word文档怎么设置页脚
word文档怎么设置页脚2024-03-12
-
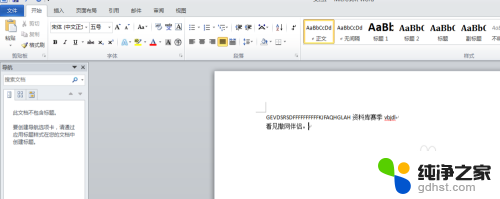 word文档右对齐怎么设置
word文档右对齐怎么设置2024-03-04
-
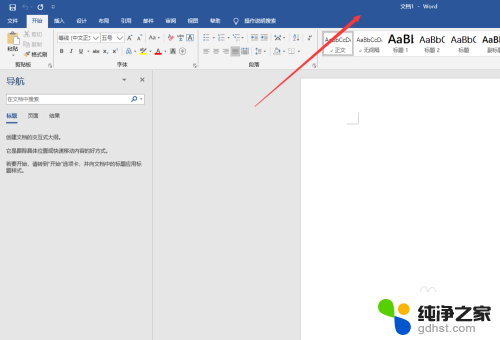 word文档表格上下居中怎么设置
word文档表格上下居中怎么设置2023-12-16
电脑教程推荐
- 1 电容麦连接声卡没声音
- 2 word文档中的回车键箭头怎么消除
- 3 如何让电脑玩游戏不卡
- 4 excel筛选不能用怎么办
- 5 文件怎么批量修改后缀
- 6 复印机怎么扫描到电脑上
- 7 微信视频怎么没有声音了
- 8 插入u盘在电脑上怎么打开
- 9 文档怎么解除只读模式
- 10 微信登录不了是什么原因