word文档怎么设置页脚
在Word文档中插入页脚是非常重要的,可以帮助我们更好地管理文档内容,设置页脚可以包括页码、日期、作者等信息,让文档看起来更加专业和规范。在Word中,我们可以通过简单的操作就能轻松插入页脚,确保文档的完整性和准确性。通过这种方式,我们可以更好地控制文档的格式和排版,提高文档的可读性和美观度。
具体方法:
1.如图所示,我建立了三页文档来演示页脚的设置
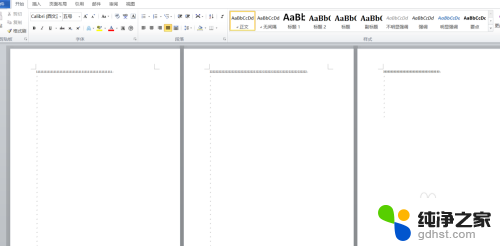
2.首先,在文档最上方的工具栏找到”插入“选项,再在”插入“选项下找到”页脚“,点击”页脚“选项。如下图所示
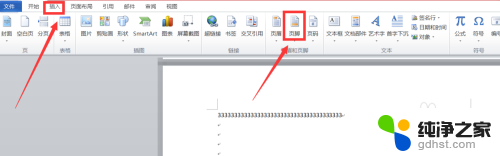
3.在”页脚“下方选择”空白文档“,这个看具体需要,小编用的多的是”空白文档“。
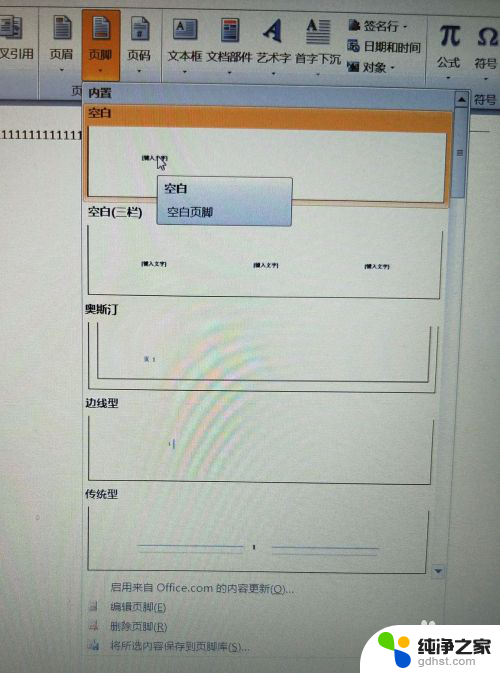
4.如图1在第一页下方的键入文字中,将”键入文字“删除,然后写入你想要写的文字。如图2,我输入的是论文常用页脚,第x页(共x页),然后选择居中,使页脚在文档中下。
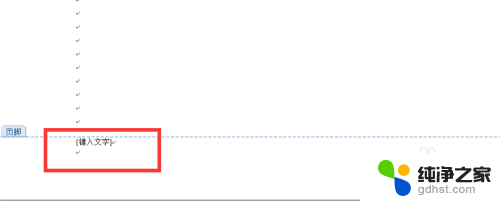
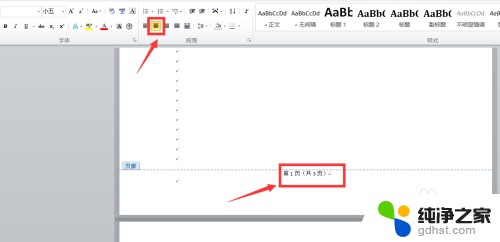
5.如下图所示1,此时我们可以看到。每一页的页脚都是一样的,例如小编的文档下方都写的是第1页(共3页),这显然不是我们需要的。
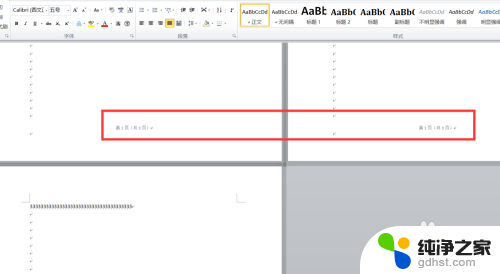
6.这个时候,我们在第二页的开头(或其他任意一处)用鼠标任意点击一下。将闪动的光标置于第二页上,然后在最上方的工具栏找到“页面布局”,然后在其下方找到“分隔符”
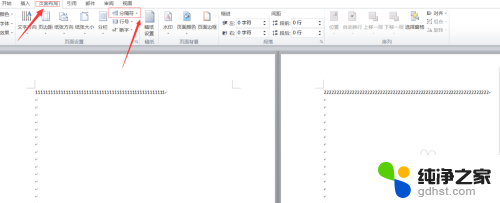
7.点击分隔符,在其下方找到“连续”,点击连续分隔符。
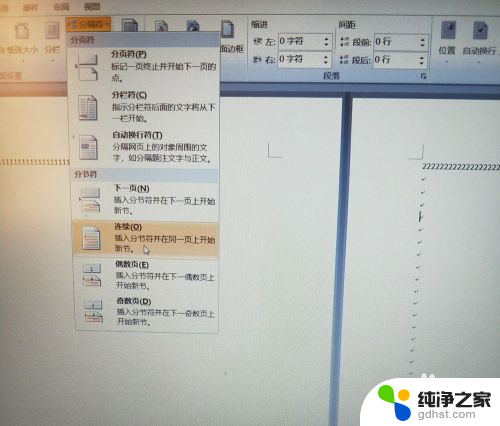
8.点击连续分隔符后,再在第二页下方双击页脚修改。在修改之前,在修改之前,在修改之前,(重要的点说三遍),在修改之前点击那个黄色的“连接到前一页页脚”()如下图,点击那个选项以表示取消选择。点击后然后再修改页脚。
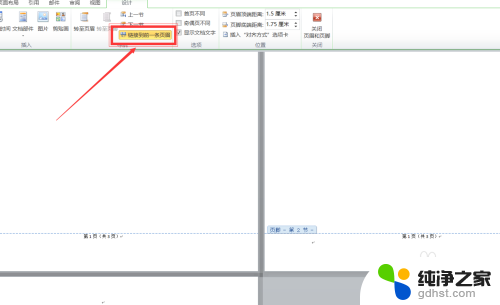
9.如下图所示,我将第二页页脚改成了:第2页(共3页),与第一页不同。之后的文档页脚也是这样修改,每一页都要插入连续分隔符,然后取消选择“链接到前一页页脚”,然后再更改至你想要的。
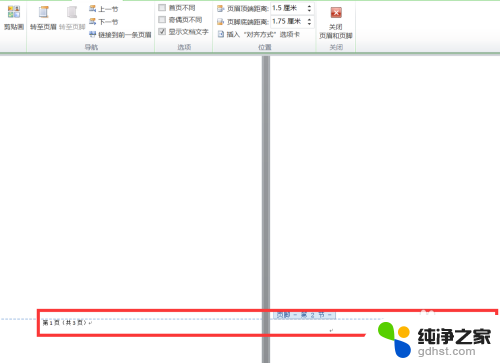
以上就是如何设置Word文档的页脚的全部内容,如果您还有疑问,请按照以上步骤进行操作,希望这些方法能够帮助到大家。
- 上一篇: wps表格总是 计算未完成选项里已选取自动计算
- 下一篇: 笔记本电脑配置如何看
word文档怎么设置页脚相关教程
-
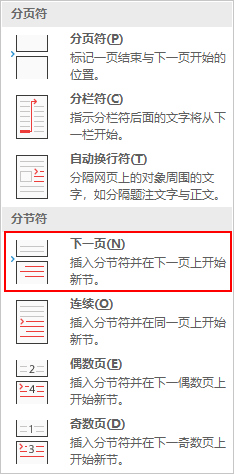 word页眉页脚如何设置
word页眉页脚如何设置2024-04-18
-
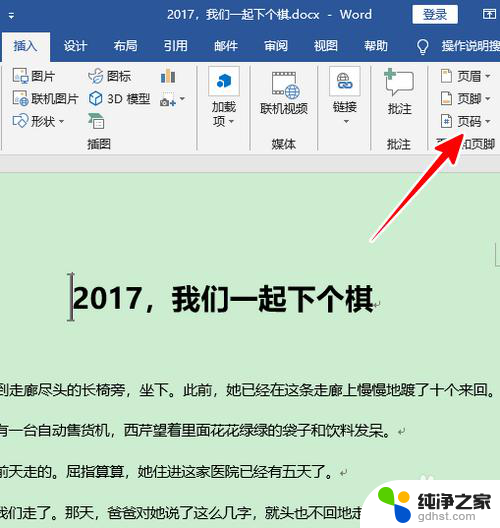 word文档怎么从第二页开始设置页码
word文档怎么从第二页开始设置页码2023-11-27
-
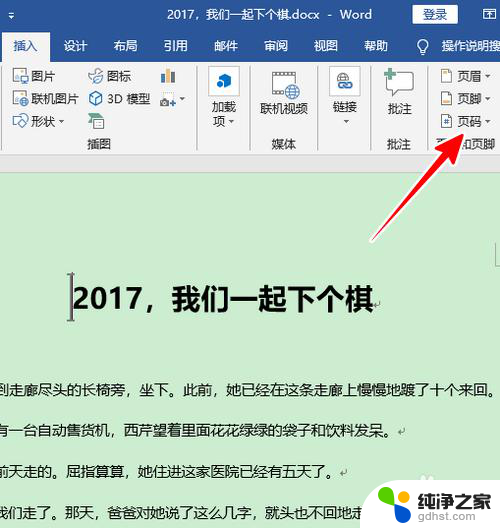 word文档怎么设置页码从第二页开始
word文档怎么设置页码从第二页开始2024-04-28
-
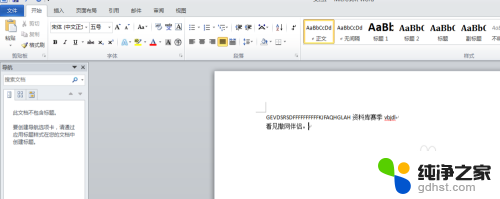 word文档右对齐怎么设置
word文档右对齐怎么设置2024-03-04
电脑教程推荐