windows 显示桌面图标
更新时间:2023-11-07 13:38:37作者:yang
windows 显示桌面图标,当我们使用Windows 10操作系统时,桌面图标是我们经常要面对的一个问题,有时候我们可能希望调整桌面图标的显示方式,以便更方便地找到我们需要的程序或文件。如何设置桌面图标的显示方式呢?在本文中我们将介绍一些简单的方法,帮助您在Windows 10中轻松设置桌面图标的显示。无论是调整图标的大小、排列方式,还是隐藏一些不常用的图标,都可以在以下内容中找到答案。让我们一起来看看吧!
方法如下:
1.在Windows10系统桌面,右键点击屏幕左下角的开始按钮。在弹出菜单中选择“设置”的菜单项。
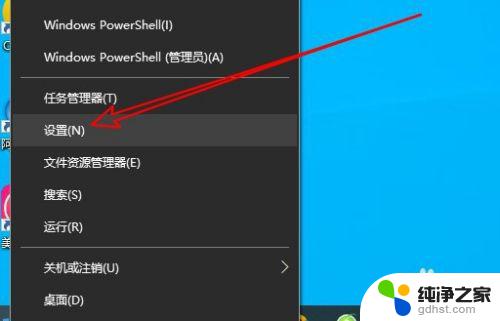
2.然后在打开的Windows10的设置窗口中点击“个性化”的图标。
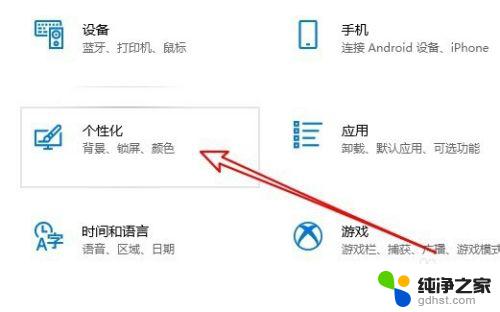
3.接着在打开的个性化的窗口中点击左侧边栏的“主题”菜单项。
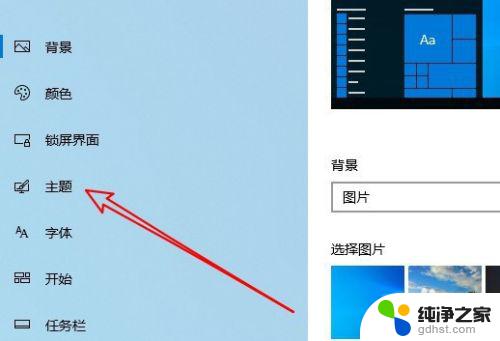
4.然后在右侧的窗口中点击“桌面图标设置”的快捷链接。
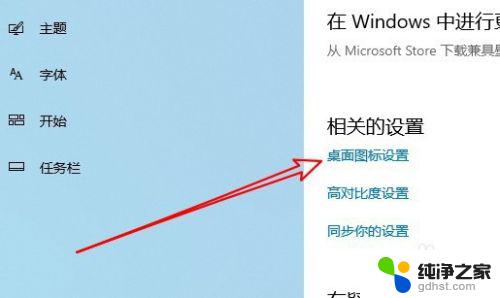
5.这时会打开桌在图标设置的窗口,在窗口中勾选桌面图标前面的复选框。最后点击确定按钮就可以了。
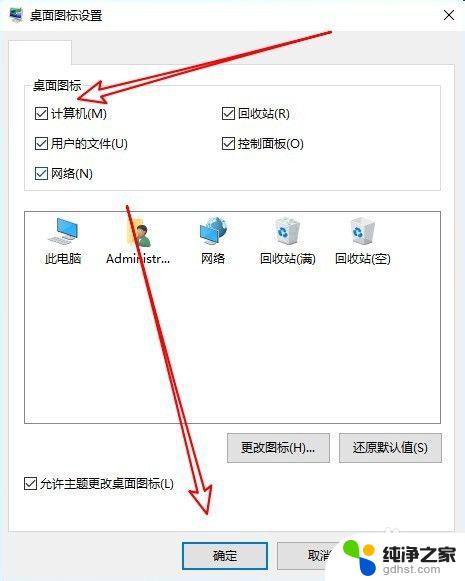
6.总结:
1、首先打开Windows10的设置窗口
2、然后点击窗口中的个性化的图标
3、在打开的主题窗口点击桌面图标设置
4、接着在桌面图标窗口勾选要显示的图标
以上就是关于在 Windows 中显示桌面图标的全部内容,如果您遇到了同样的情况,可以按照小编的方法解决。
- 上一篇: win10专业版在任务栏如何显示打开的应用
- 下一篇: win10系统默认浏览器设置
windows 显示桌面图标相关教程
-
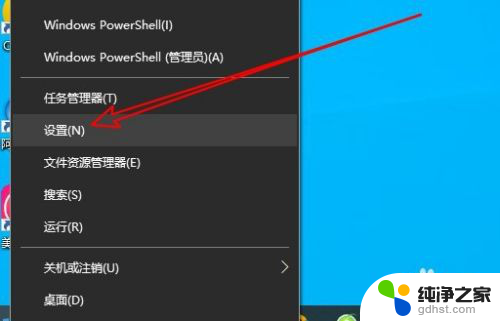 怎么显示桌面上的图标
怎么显示桌面上的图标2024-02-22
-
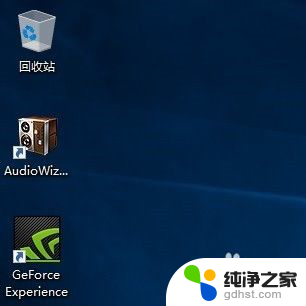 如何在桌面显示此电脑图标
如何在桌面显示此电脑图标2024-04-24
-
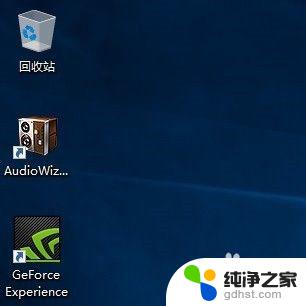 win10如何桌面显示我的电脑图标
win10如何桌面显示我的电脑图标2023-11-07
-
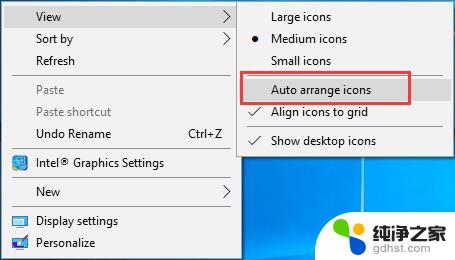 桌面图标怎么显示在右侧
桌面图标怎么显示在右侧2024-02-09
win10系统教程推荐
- 1 电脑如何设置截屏快捷键
- 2 电脑找不到输出声音设备
- 3 windows10软件图标怎么改
- 4 小米电视怎么连电脑
- 5 锁屏桌面时钟怎么设置
- 6 打开任务管理器鼠标不受控制
- 7 文件夹如何设置双击打开
- 8 桌面文件迁移至d盘
- 9 笔记本电脑能连接wlan吗
- 10 windows10鼠标失灵了怎么办