win10如何桌面显示我的电脑图标
更新时间:2023-11-07 13:23:25作者:yang
win10如何桌面显示我的电脑图标,在使用Windows 10操作系统时,桌面上的我的电脑图标是我们经常使用的快捷方式之一,有时候我们可能会遇到这样的问题:无论怎么点击我的电脑图标,都没有任何反应。我们应该如何解决这个问题呢?在本文中我们将探讨一些可能导致我的电脑图标无法点击的原因,并提供相应的解决方法,帮助您恢复正常使用。无论是由于系统设置问题还是其他原因,相信我们的解决方案能够帮助您解决这个困扰您的问题。
具体方法:
1.进入win10系统后,默认的是没有我的电脑图标的,如下图所示。
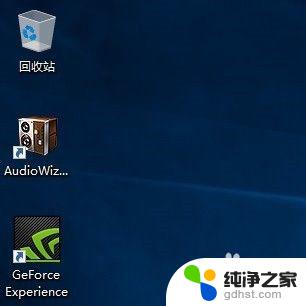
2.在桌面空白处右击,选择个性化,如下图所示。
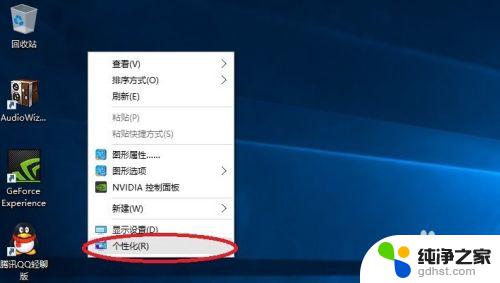
3.点击个性化进入个性化窗口,点击个性化窗口上的主题按钮。如下图所示。
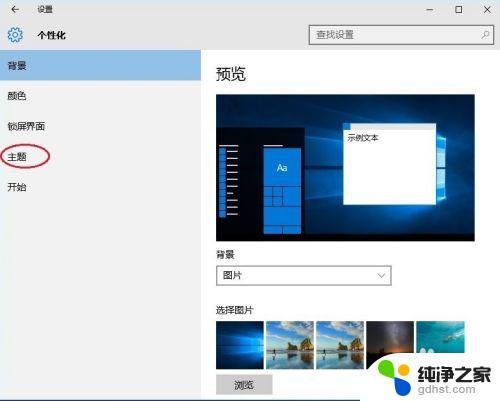
4.点击后,在主题界面可以看到桌面图标设置,如下图所示。

5.点击后,弹出桌面图标设置对话框。这里可以看到此电脑,如下图所示。
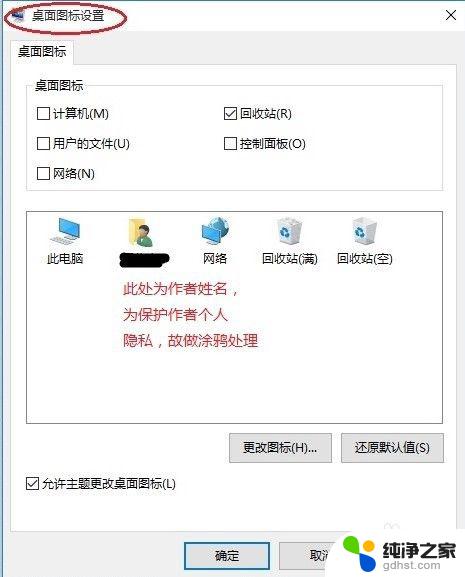
6.在左面图标设置对话框中勾选计算机,然后点击确定按钮。如下图所示。
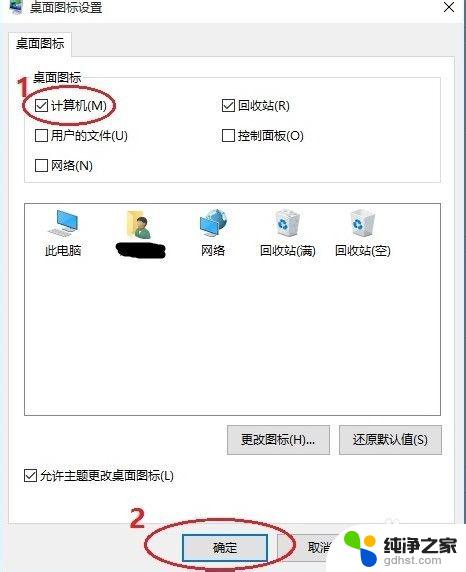
7.点击确定后,桌面就会显示我的电脑图标了,如下图所示。

以上就是如何在win10桌面显示我的电脑图标的全部内容,如果您仍有疑问,请按照小编的步骤进行操作,希望本文对您有所帮助。
- 上一篇: win10共享打印机拒绝访问,无法连接
- 下一篇: win10关掉xbox
win10如何桌面显示我的电脑图标相关教程
-
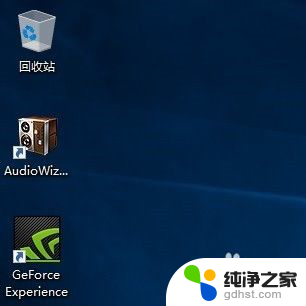 如何在桌面显示此电脑图标
如何在桌面显示此电脑图标2024-04-24
-
 怎么在桌面显示我的电脑图标
怎么在桌面显示我的电脑图标2024-04-20
-
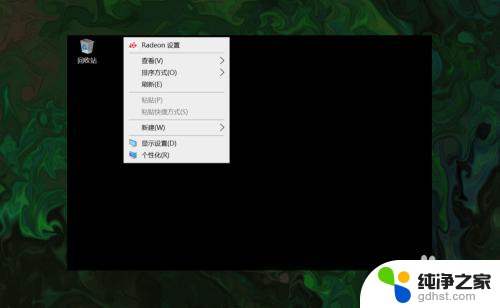 我的电脑桌面图标怎么调出来
我的电脑桌面图标怎么调出来2023-12-29
-
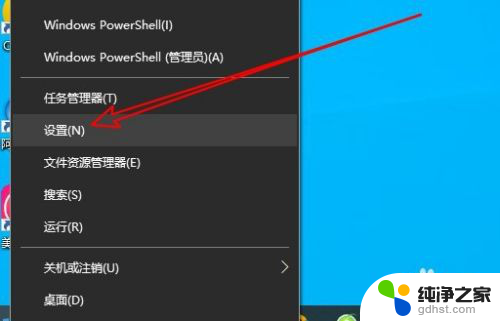 怎么显示桌面上的图标
怎么显示桌面上的图标2024-02-22
win10系统教程推荐
- 1 电脑如何设置截屏快捷键
- 2 电脑找不到输出声音设备
- 3 windows10软件图标怎么改
- 4 小米电视怎么连电脑
- 5 锁屏桌面时钟怎么设置
- 6 打开任务管理器鼠标不受控制
- 7 文件夹如何设置双击打开
- 8 桌面文件迁移至d盘
- 9 笔记本电脑能连接wlan吗
- 10 windows10鼠标失灵了怎么办