笔记本电脑投影设置
在现代科技发展日新月异的今天,笔记本电脑已经成为生活和工作中不可或缺的重要工具,有时候我们需要将笔记本电脑上的内容投影到大屏幕上,以便更好地展示给他人或者进行演示。在Win10操作系统下,投影设置成为了一个十分实用的技巧,能够帮助我们快速、方便地实现笔记本电脑投影设置,提升工作效率和展示效果。接下来就让我们一起来了解一下Win10投影设置的教程和技巧吧!
具体步骤:
1.首先,在电脑的右下角找到“通知”图标。如图:
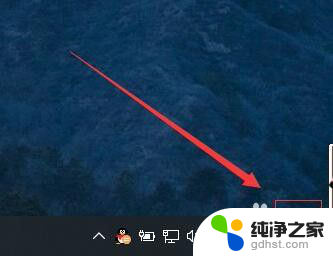
2.接着,在弹出的侧边工具栏中,选择“投影”。如图:
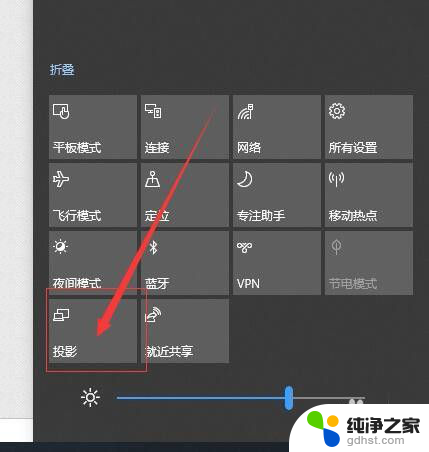
3.接着,进入投影设置侧边栏。在右侧弹出现的四个选项中:第一:仅电脑屏幕(仅电脑显示,连接的显示器不显示);第二:复制(第二个屏幕显示与电脑一样的内容);第三:扩展(第二个屏幕成为电脑的扩展区域,也就是加大了屏幕的宽度);第四:仅第二屏幕(电脑不显示内容)。一般常用的使用投影仪的设置使用的是复制或者仅第二屏幕这两种选项。如图:
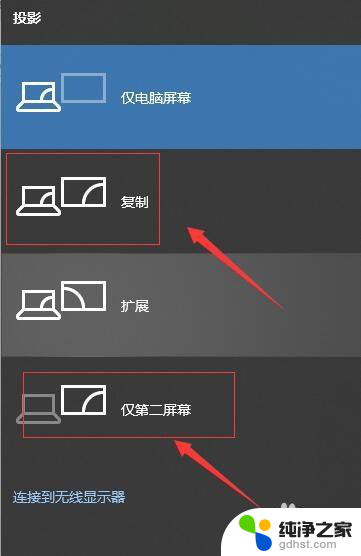
4.如果选择的是:仅第二屏幕,那么就需要设置它的分辨率。首先,点击开始菜单栏。如图:
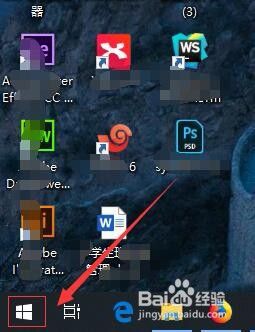
5.接着,在弹出的开始菜单栏中,选择“设置”。如图:
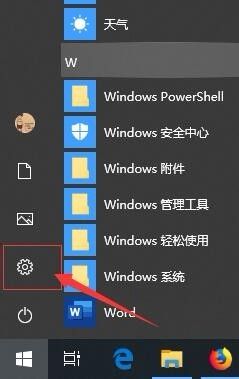
6.接着,在弹出的windows设置界面中, 选择“系统”。如图:
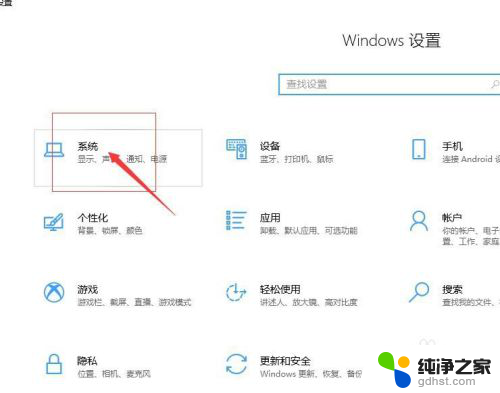
7.接着,在弹出的设置界面中。选择“显示”,在显示的右侧显示分辨率设置中,选择符合投影的分辨率即可。如图:
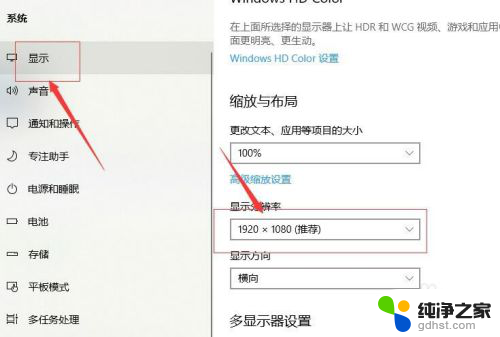
8.至此,笔记本电脑投影设置分享结束。
以上是笔记本电脑投影设置的全部内容,如果您遇到这种情况,可以按照以上方法进行解决,希望对大家有所帮助。
- 上一篇: 怎么修改时间显示方式
- 下一篇: windows你的组织已关闭自动更新什么意思
笔记本电脑投影设置相关教程
-
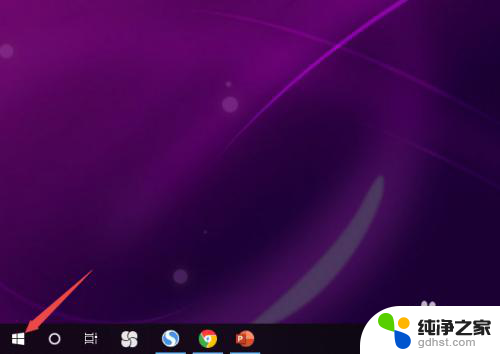 笔记本电脑没声音怎么设置
笔记本电脑没声音怎么设置2023-11-17
-
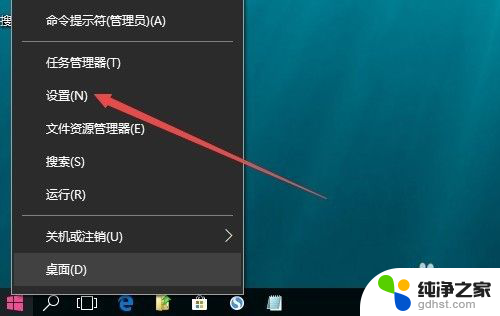 笔记本电脑开机壁纸怎么设置
笔记本电脑开机壁纸怎么设置2023-11-16
-
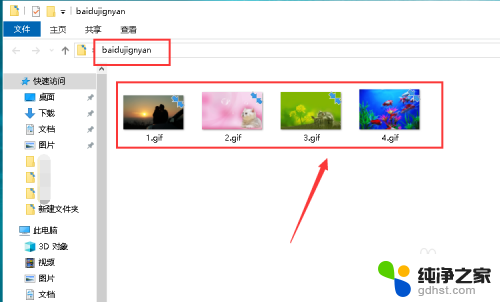 笔记本电脑怎样设置动态壁纸
笔记本电脑怎样设置动态壁纸2024-04-13
-
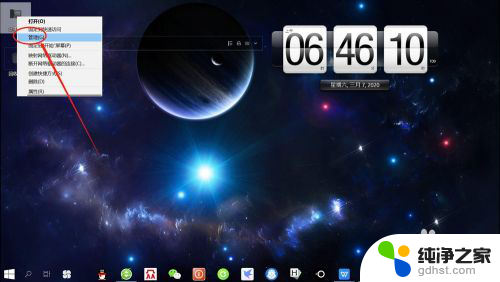 笔记本电脑无法设置移动热点怎么办
笔记本电脑无法设置移动热点怎么办2024-04-09
win10系统教程推荐
- 1 电脑如何设置截屏快捷键
- 2 电脑找不到输出声音设备
- 3 windows10软件图标怎么改
- 4 小米电视怎么连电脑
- 5 锁屏桌面时钟怎么设置
- 6 打开任务管理器鼠标不受控制
- 7 文件夹如何设置双击打开
- 8 桌面文件迁移至d盘
- 9 笔记本电脑能连接wlan吗
- 10 windows10鼠标失灵了怎么办