如何关闭笔记本电脑上的键盘
更新时间:2024-01-23 16:00:05作者:xiaoliu
如今笔记本电脑已成为人们日常生活和工作中不可或缺的电子设备,有时我们可能会遇到一些特殊情况,需要关闭或禁用笔记本电脑上的自带键盘。尤其对于使用外接键盘的用户来说,这一问题更加重要。如何关闭笔记本电脑上的键盘呢?在Windows 10操作系统下,我们可以采取一些简单的措施来实现这一目标。本文将为大家介绍几种方法,帮助大家解决这一困扰。无论是想避免误触,还是为了更好地使用外接键盘,关闭或禁用笔记本电脑上的键盘都将提供更加便捷的操作体验。
具体步骤:
1.点击开始菜单,输入K,点击控制面板。
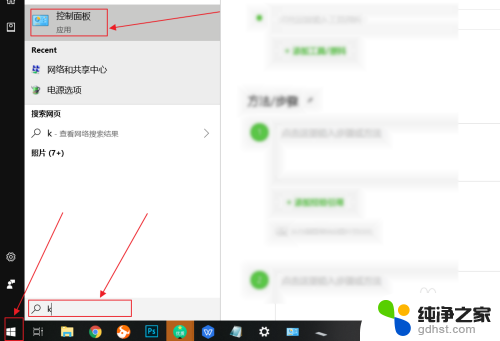
2.在控制面板中,选择键盘。

3.在弹出来的键盘属性中,点击硬件。
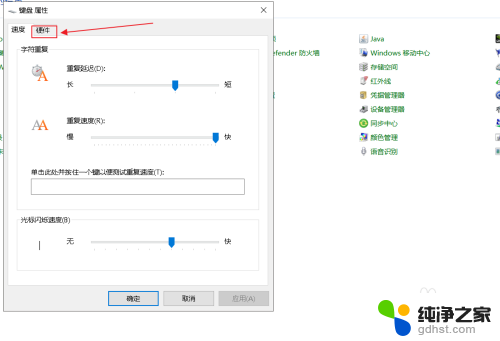
4.在硬件选项中,往下拉,找到标准键盘。
画重点:这个就是笔记本自带的键盘,如果你有其他的外接键盘可以将它关闭。
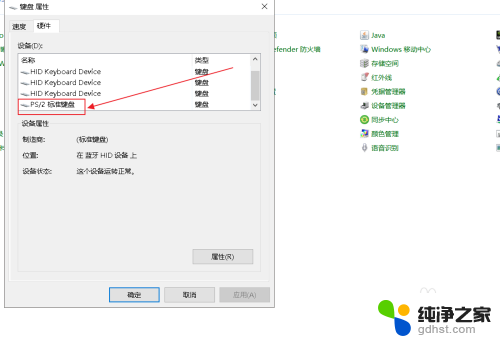
5.选择自带的键盘后,点击属性。
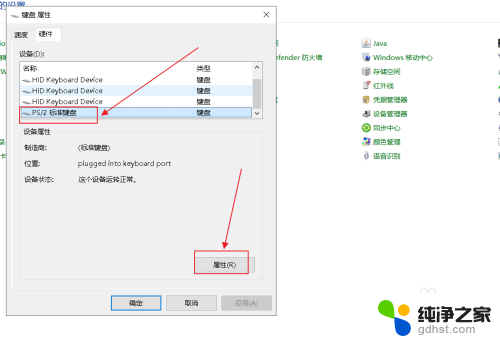
6.在标准键盘的属性中,点击驱动程序。
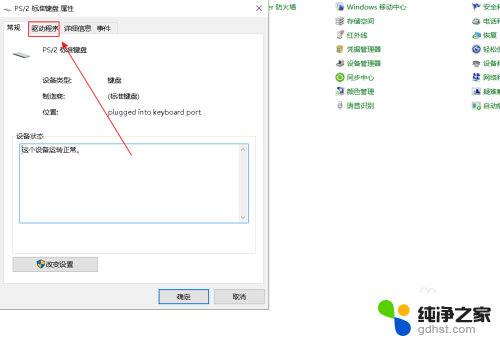
7.在标准键盘的属性中,选用禁用设备,点击确定。
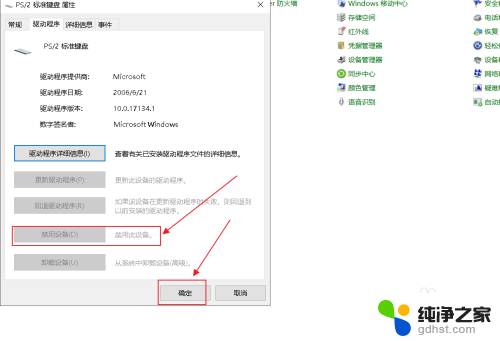
以上是如何关闭笔记本电脑上的键盘的全部内容,如果您遇到这种情况,可以按照以上方法解决,希望对大家有所帮助。
如何关闭笔记本电脑上的键盘相关教程
-
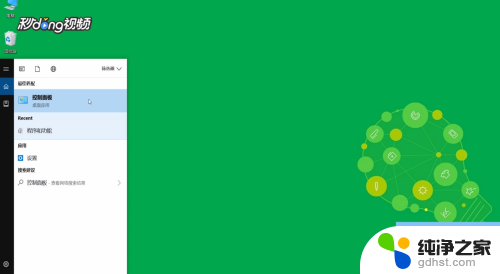 笔记本键盘f1到f12的功能关闭
笔记本键盘f1到f12的功能关闭2024-04-18
-
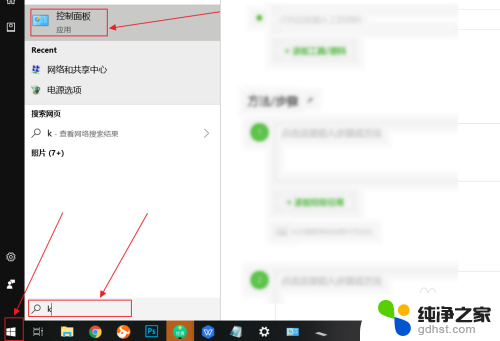 笔记本自带的键盘怎么关闭
笔记本自带的键盘怎么关闭2023-11-28
-
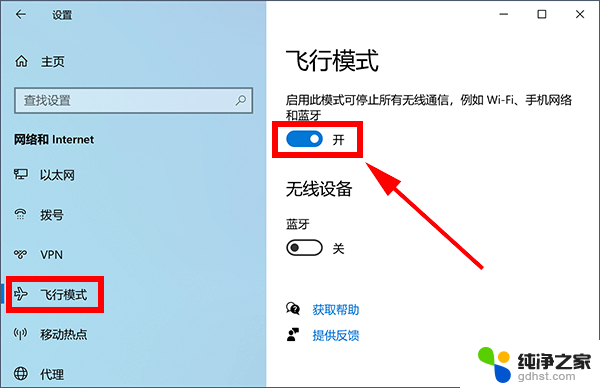 关闭笔记本飞行模式快捷键
关闭笔记本飞行模式快捷键2024-02-11
-
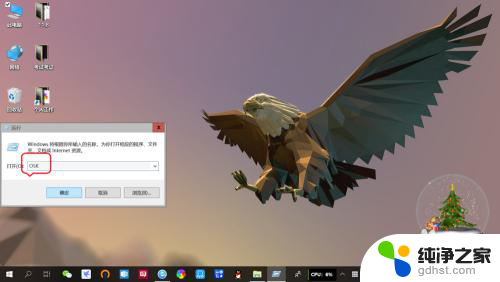 笔记本如何调出虚拟键盘
笔记本如何调出虚拟键盘2024-01-19
win10系统教程推荐