windows可以设置磁盘及文件共享
在现代科技发展的今天,电脑已经成为我们日常生活中不可或缺的工具,而在使用电脑的过程中,有时候我们需要在多台电脑之间共享磁盘和文件。幸运的是Windows操作系统提供了一个方便的功能,让我们能够轻松地设置磁盘及文件的共享。下面我们将介绍一下电脑如何设置共享磁盘的方法步骤。无论是在家庭网络环境中还是在办公场所,通过共享磁盘,我们可以更加高效地管理和利用电脑资源,提升工作效率。接下来让我们来了解一下具体的设置方法吧。

方法/步骤
1、在需要共享的磁盘上,点击 右键 --选择 共享 ,然后选择 高级共享 。

2、如果磁盘上右键没有共享选项,可以右键磁盘,选择 属性 进入磁盘共享设置。

3、在磁盘属性中,有一个 共享 按钮,这里便是对磁盘的共享设置的地方。

4、点击高级共享,在高级共享中,首选勾选共享此文件夹选项。可以对 共享的名称 重新命名,输入一些 注释 以及共享磁盘 最大用户访问量 等信息。然后点击确定即可保存共享设置。

5、磁盘共享之后,在磁盘上会有“ 双人图标 ”表示这个磁盘已经是进行共享的磁盘。

6、关闭磁盘共享,同样是在高级共享中。将共享此文件夹去掉即可完成不共享此磁盘。

7、磁盘非共享之后,在磁盘上已经没有共享图标,说明将磁盘不共享设置成功。

注意事项
只能在一个局域网内,其他的电脑才能访问共享的磁盘。
共享注释等内容可以不填写,如果一个局域网内共享的磁盘数较多。共享名称及注释加上,方便查看。
以上就是Windows设置磁盘及文件共享的全部内容,如果遇到这种情况,你可以根据以上操作进行解决,非常简单快速。
- 上一篇: wps怎么取消自动播放
- 下一篇: wps怎样绘制插图
windows可以设置磁盘及文件共享相关教程
-
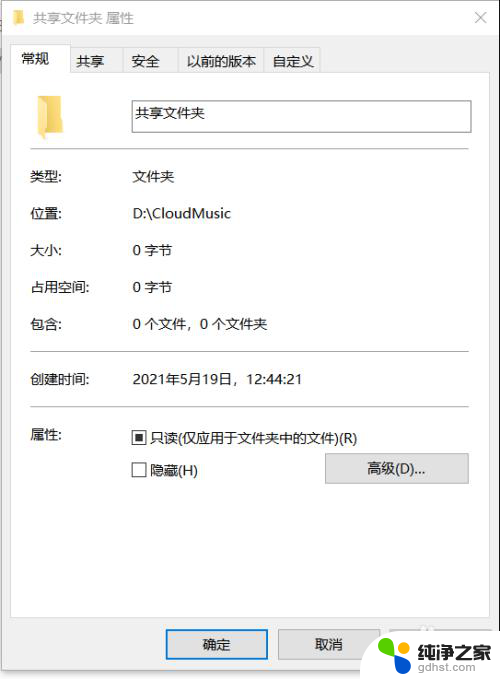 win共享文件夹设置用户权限
win共享文件夹设置用户权限2024-03-31
-
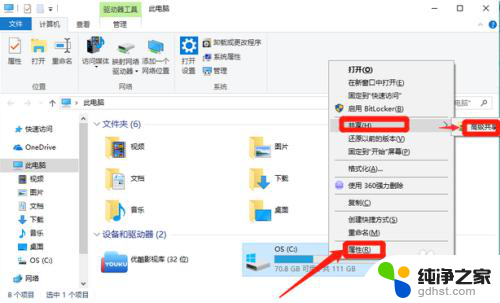 网络磁盘共享
网络磁盘共享2023-11-13
-
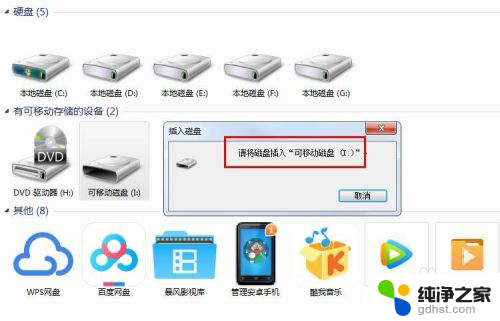 请将磁盘插到可移动磁盘
请将磁盘插到可移动磁盘2023-12-13
-
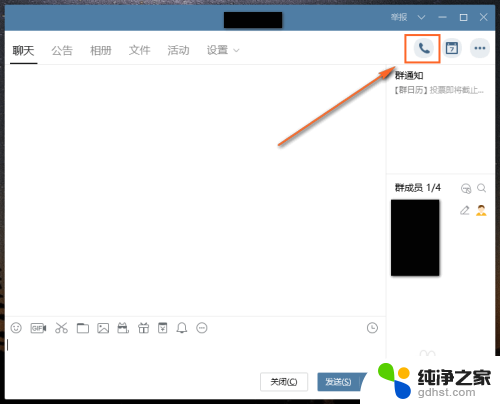 电脑qq可以屏幕共享吗
电脑qq可以屏幕共享吗2024-04-30
电脑教程推荐
- 1 笔记本清理磁盘怎么清理
- 2 联想新电脑开机黑屏
- 3 wps对单元格中内容进行头条搜索
- 4 为什么我的微信语音听不到声音
- 5 电脑一直连不上网怎么回事
- 6 怎样把输入法换成搜狗
- 7 移动硬盘无法复制进去文件mac
- 8 cad显示命令栏怎么调出来
- 9 蓝牙连接音箱怎么连?
- 10 电脑如何连蓝牙音箱