win共享文件夹设置用户权限
在日常工作中,我们经常需要与他人共享文件夹来进行合作或共享资源,而在Windows系统中,设置共享文件夹的访问权限是非常重要的一步。通过设置用户权限,我们可以确保只有授权用户能够访问共享文件夹,保护文件的安全性和隐私。接下来我们将介绍如何在电脑上设置共享文件夹的访问权限,让您能够轻松管理共享文件夹的访问权限。
方法如下:
1.首先找到需要共享的文件或者文件夹,一般我们直接共享文件夹。这样想要共享什么文件直接拖入文件夹即可。然后点击鼠标右键,点击‘属性’。直到出现如图所示界面。
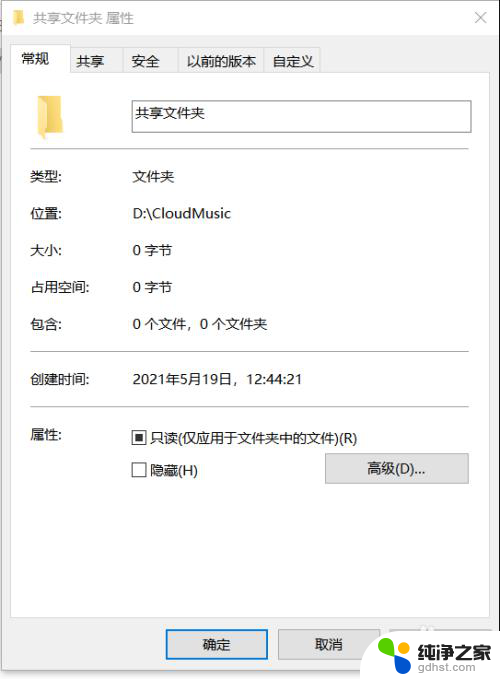
2.点击‘共享’,然后再点击‘高级共享’。直接来到如图所示界面。
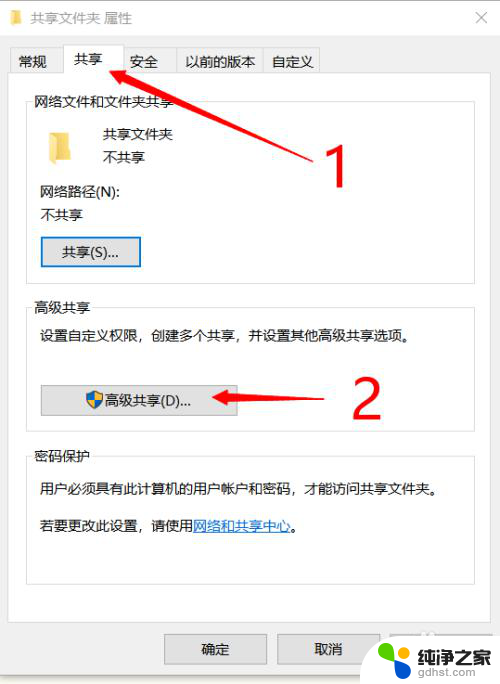
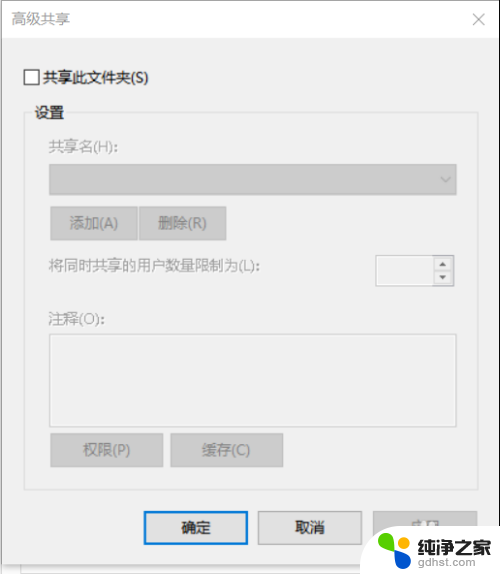
3.点击‘共享此文件夹’,然后再点击‘权限’。直到来到如图所示界面。
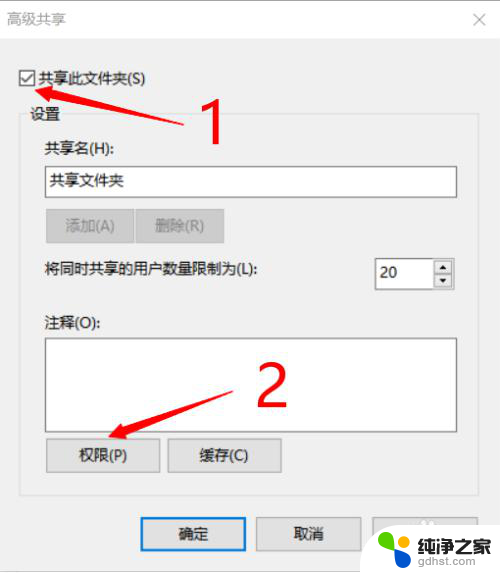
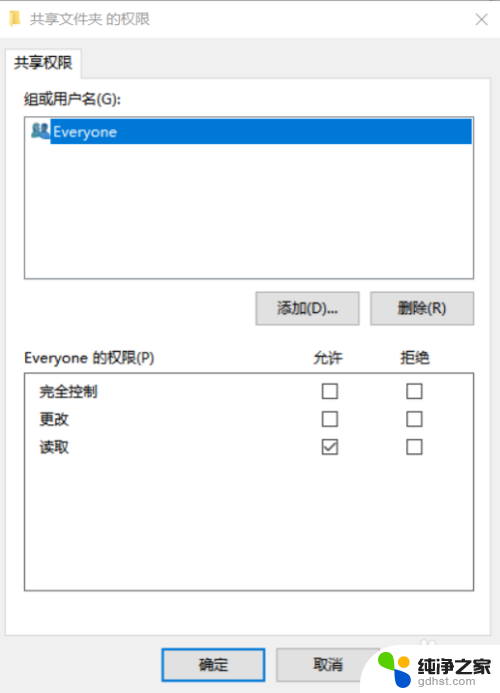
4.点击‘添加’可以添加新用户,也可以选择此电脑里的其他用户。如果我们使用局域网连接的话,一般就操作当前界面的everyone就行了。此处以everyone为例。点击‘everyone’,然后下面便是其相应的权限,点击方框自由选择即可。
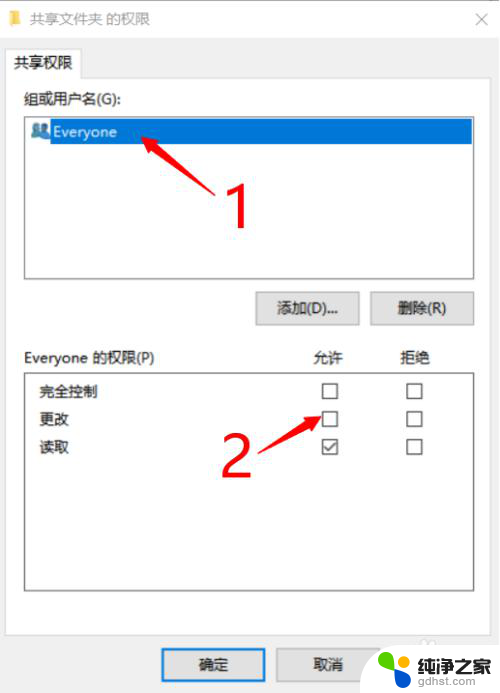
5.‘完全控制’是指可以写入和读取;‘更改’是指可以修改文件;‘读取’是指可以读取文件。最后点击‘确认’,然后再‘确认’。
此时可以看到共享下面有路径,以后需要修改权限和更改用户直接点击‘共享’进入。
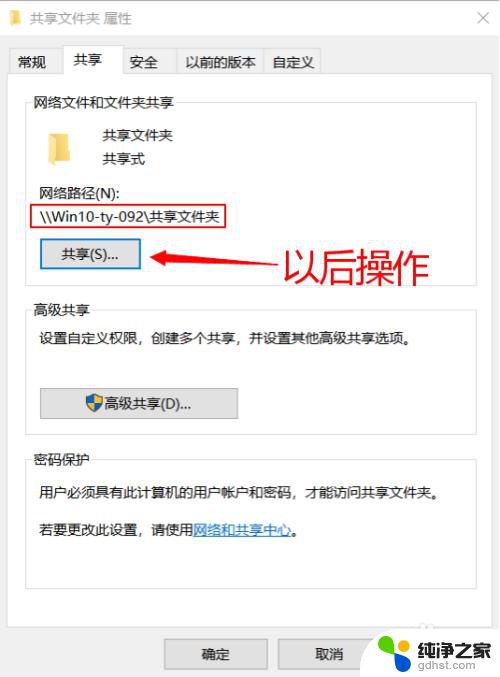
6.鼠标左键下拉可以选择用户,然后点击‘添加’,可以将用户添加,然后点击‘ 共享’即可修改成功。最后点击‘确认’即可。
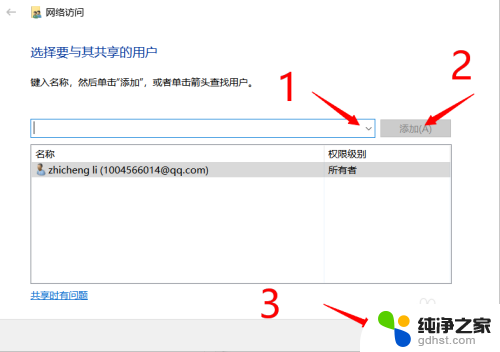
7.注意事项:此时共享的文件夹需要密码,如果想去除密码。可在当前界面,鼠标 点击‘网络共享中心’,点击‘所有网络’,选择‘无密码保护的共享’,最后点击‘保存更改’即可。
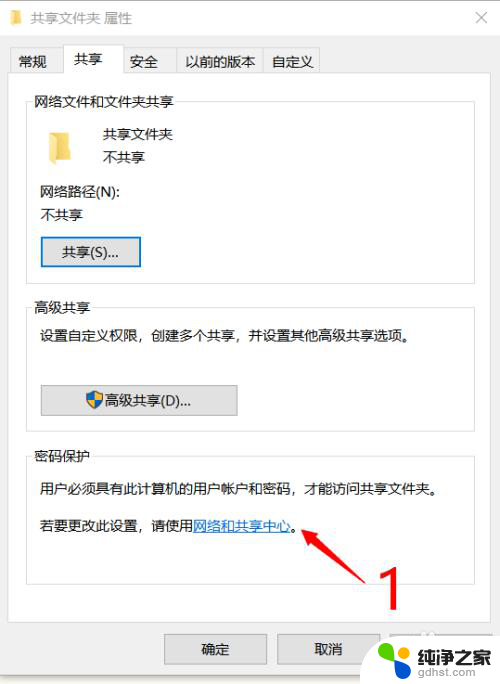
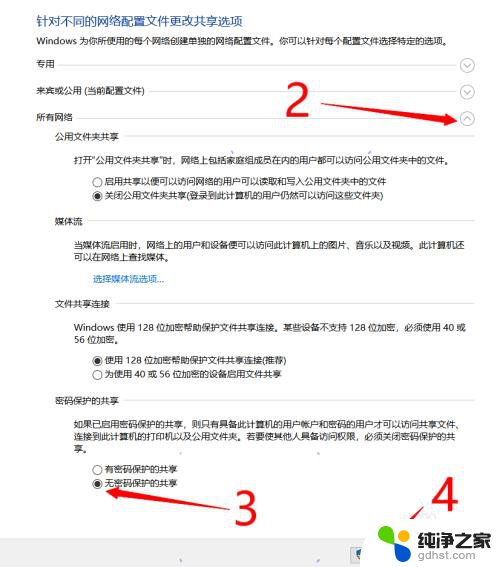
以上就是win共享文件夹设置用户权限的全部内容,如果您遇到这种情况,可以按照以上方法解决,希望对大家有所帮助。
- 上一篇: wps怎么删除 多余表格
- 下一篇: wps计算计数在那里
win共享文件夹设置用户权限相关教程
-
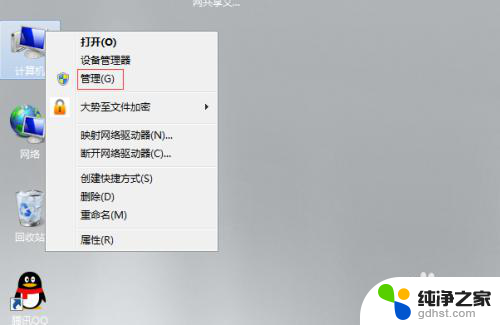 共享文件夹账户密码
共享文件夹账户密码2024-02-05
-
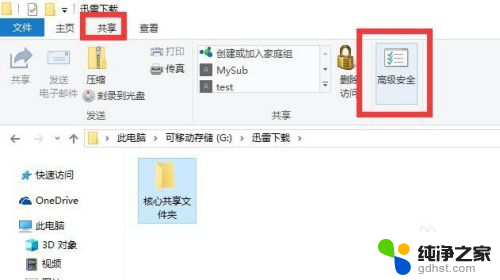 共享文件无访问权限怎么解决
共享文件无访问权限怎么解决2024-04-17
-
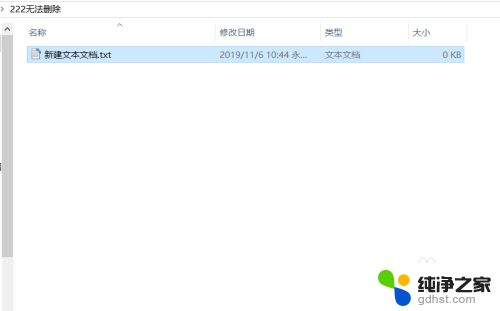 怎么获得权限删除文件夹
怎么获得权限删除文件夹2023-12-02
-
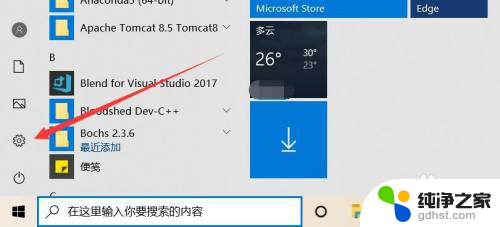 设置应用权限在哪里找
设置应用权限在哪里找2024-02-01
电脑教程推荐
- 1 电容麦连接声卡没声音
- 2 word文档中的回车键箭头怎么消除
- 3 如何让电脑玩游戏不卡
- 4 excel筛选不能用怎么办
- 5 文件怎么批量修改后缀
- 6 复印机怎么扫描到电脑上
- 7 微信视频怎么没有声音了
- 8 插入u盘在电脑上怎么打开
- 9 文档怎么解除只读模式
- 10 微信登录不了是什么原因