电脑上麦克风声音小怎么调节
更新时间:2024-02-04 14:59:59作者:yang
在使用电脑进行语音通讯或录音时,有时候会遇到麦克风声音过小的问题,这可能会给我们带来一些困扰,因为无论是语音沟通还是录制音频,都需要一个清晰而响亮的声音。而针对这个问题,我们可以通过对麦克风声音进行设置来解决。本文将介绍如何在Win10系统中调节麦克风声音,让我们一起来了解一下吧。
具体步骤:
1.在Windows10系统桌面,右键点击屏幕左下角的开始按钮。在弹出菜单中选择“设置”的菜单项。
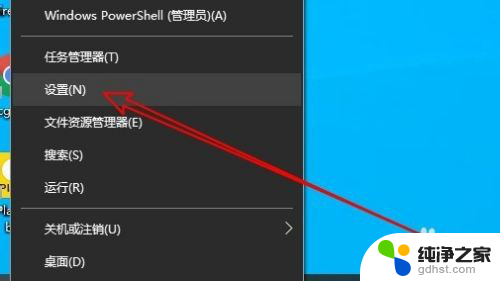
2.然后在打开的Windows10设置窗口中点击“系统”的图标。
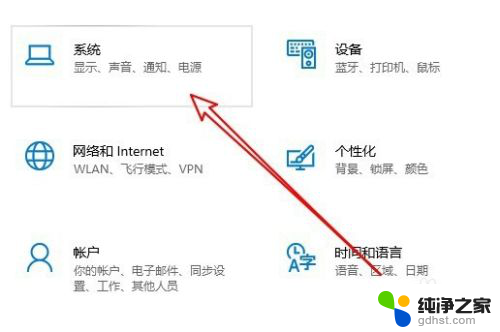
3.在打开的系统窗口中点击左侧边栏的“声音”的菜单项。
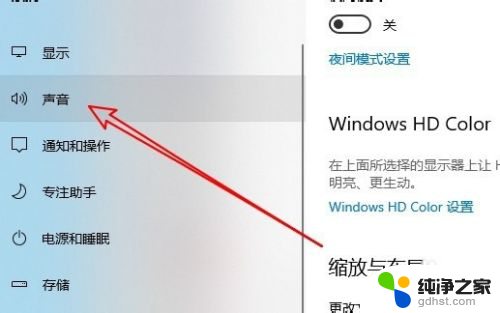
4.然后点击右侧窗口中的“声音控制面板”的快捷链接。
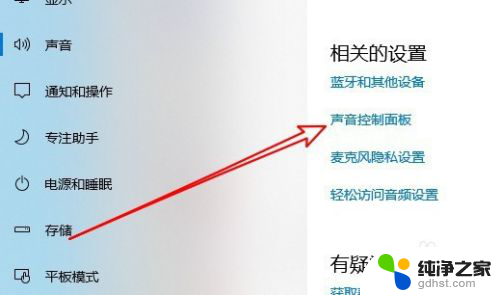
5.这时就会打开Windows10的声音设置窗口,在窗口中点击“录制”的选项卡。
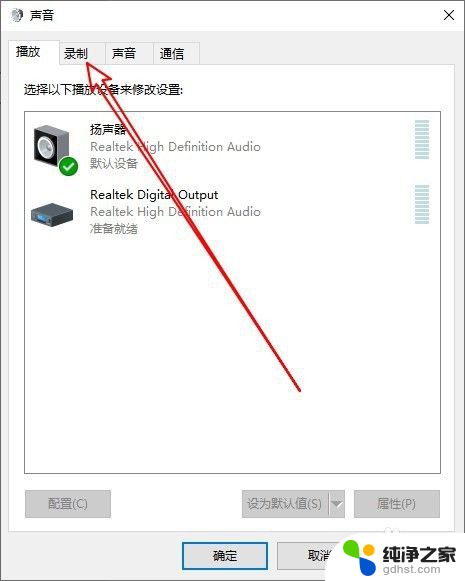
6.然后在打开的声音的窗口中点击选中“麦克风”菜单项,然后点击右下角的“属性”按钮。
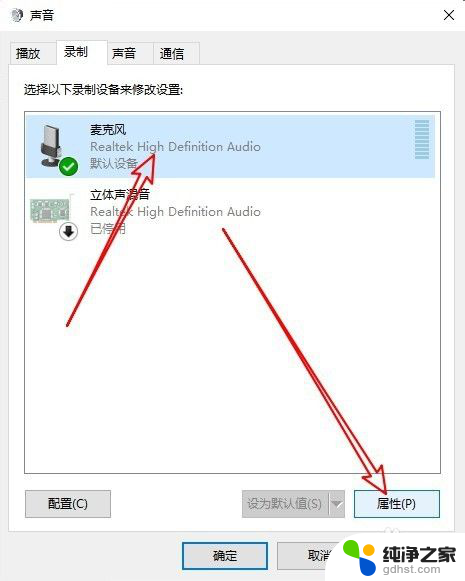
7.在打开的麦克风属性窗口中点击“级别”的选项卡。
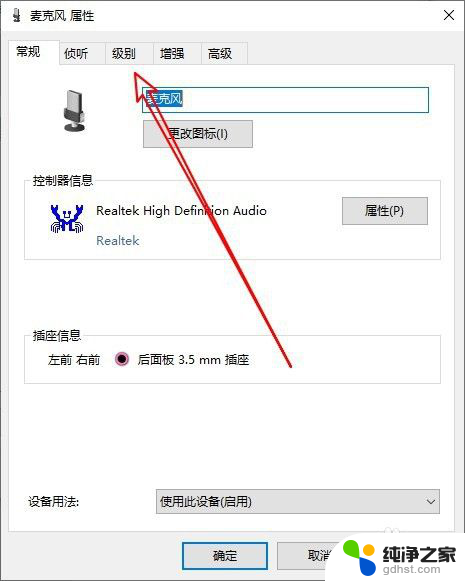
8.接下来在打开的级别窗口中就可以调整麦克风音量的大小了。
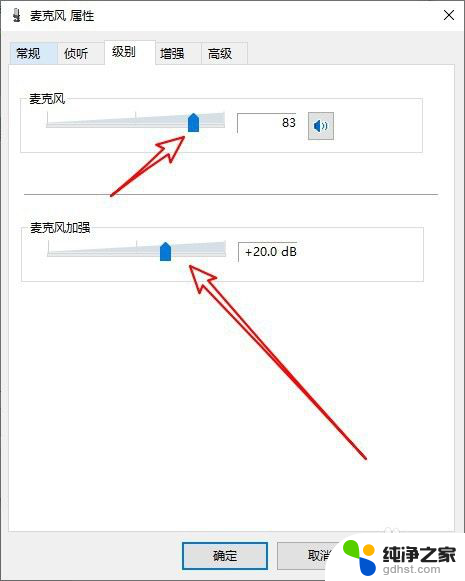
9.总结:
1、在Windows10系统打开设置窗口
2、点击Windows设置的系统图标
3、然后点击系统的声音控制面板
4、接着在声音窗口找到麦克风选项
5、接下来在麦克风级别窗口设置音量

以上就是电脑上麦克风声音小怎么调节的全部内容,还有不清楚的用户可以参考一下小编的步骤进行操作,希望能对大家有所帮助。
- 上一篇: 文件资源管理器打开默认我的电脑
- 下一篇: 电脑麦克风音量自己调
电脑上麦克风声音小怎么调节相关教程
-
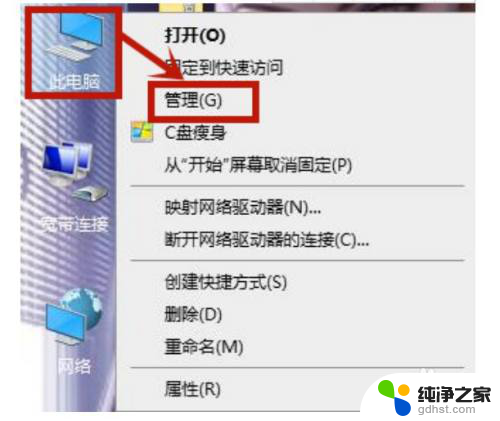 外接麦克风插上电脑没有声音怎么设置
外接麦克风插上电脑没有声音怎么设置2024-03-02
-
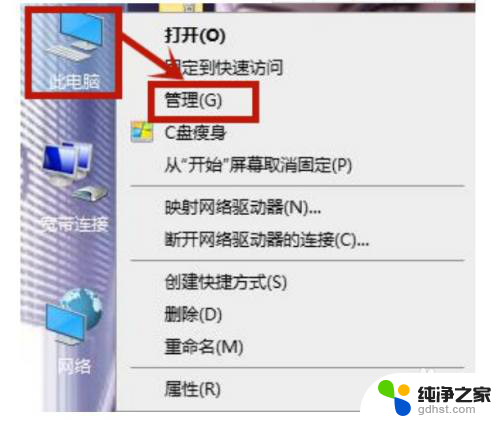 麦克风连接电脑没声音怎么设置
麦克风连接电脑没声音怎么设置2024-01-21
-
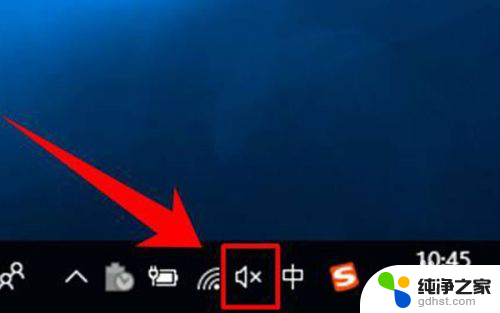 电脑麦克风音量自己调
电脑麦克风音量自己调2024-02-04
-
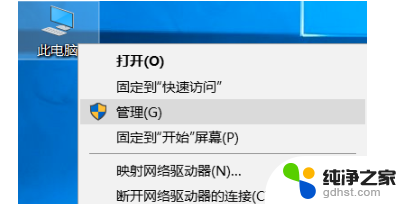 笔记本电脑的麦克风没声音怎么解决
笔记本电脑的麦克风没声音怎么解决2023-12-16
win10系统教程推荐
- 1 电脑如何设置截屏快捷键
- 2 电脑找不到输出声音设备
- 3 windows10软件图标怎么改
- 4 小米电视怎么连电脑
- 5 锁屏桌面时钟怎么设置
- 6 打开任务管理器鼠标不受控制
- 7 文件夹如何设置双击打开
- 8 桌面文件迁移至d盘
- 9 笔记本电脑能连接wlan吗
- 10 windows10鼠标失灵了怎么办