电脑扬声器不能调节音量大小
在使用Win10系统的时候,我们有时会遇到电脑扬声器无法调节音量大小的问题,这给我们的音频体验带来了一定的困扰,面对这种情况,我们不必过于担心,因为有一些简单的解决方法可以帮助我们恢复音量调节的正常工作。接下来我将为大家介绍几种可能的解决方案,帮助您快速解决Win10系统音量调节无法正常工作的问题。
具体方法:
1.首先,请大家在Win10桌面上按下Windows徽标键+R键。在打开的运行窗口中输入“regedit”关键字,打开注册表编辑器页面。
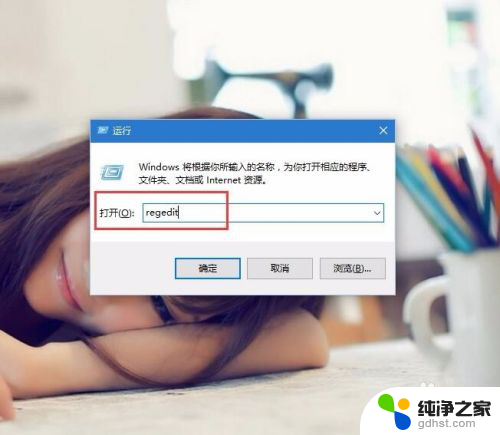
2.打开注册表编辑器页面之后,双击左侧的注册表栏目子项。将注册表子项定位至:HKEY_LOCAL_MACHINE\SOFTWARE\Microsoft\Windows\CurrentVersion\Run
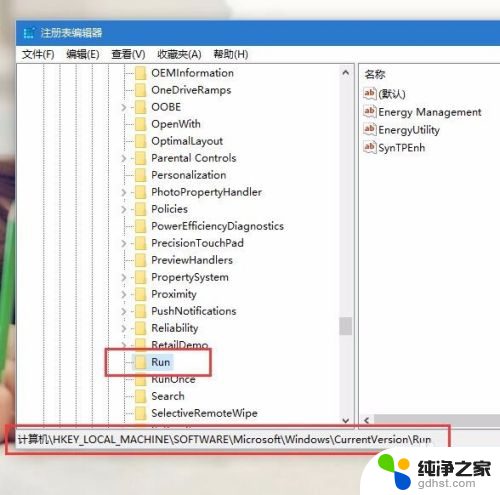
3.接下来,在打开的Run子项右侧空白页面击右键,在弹出的菜单中选择“新建-字符串值”选项。
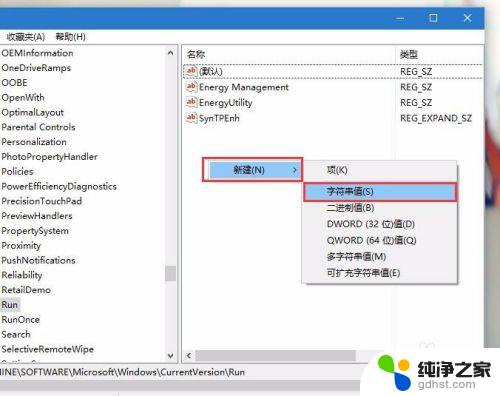
4.接下来,我们将新建立的字符串值命名为“systray.exe”,然后双击打开该子项,将其键值命名为“C:\Windows\System32\systray.exe”,并点击确定按钮。
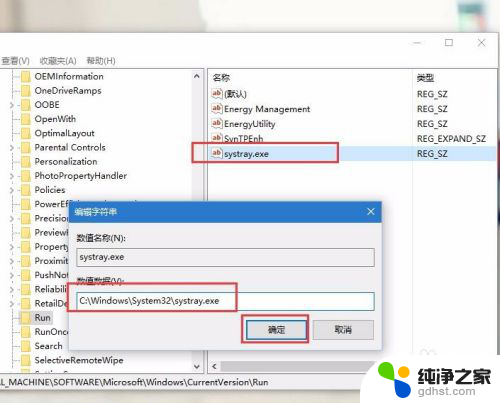
5.接下来,我们在Win10桌面上按下Alt+F4键。然后在弹出的关机命令窗口中选择重启计算机命令,当计算机重启之后即可解决该问题。
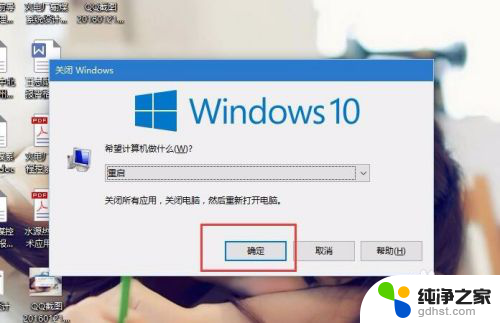
以上就是电脑扬声器不能调节音量大小的全部内容,如果遇到这种情况,你可以按照以上操作解决,非常简单快速,一步到位。
- 上一篇: 电脑拼音怎么切换五笔打字法
- 下一篇: win10怎么修改电脑时间
电脑扬声器不能调节音量大小相关教程
-
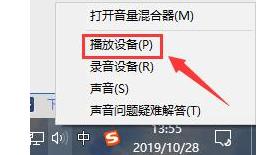 电脑扬声器声音很小怎么办
电脑扬声器声音很小怎么办2024-05-02
-
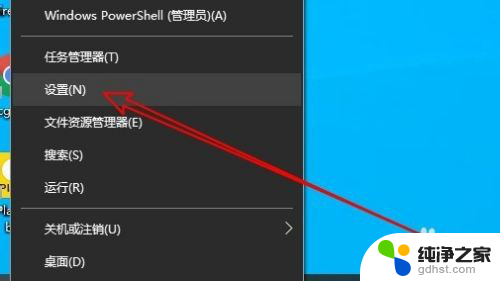 电脑上麦克风声音小怎么调节
电脑上麦克风声音小怎么调节2024-02-04
-
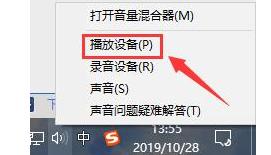 电脑声卡输入音量小
电脑声卡输入音量小2024-01-23
-
 win10怎么取消f2调节音量
win10怎么取消f2调节音量2023-12-12
win10系统教程推荐