打印机添加上不能打印
如何解决安装打印机驱动后无法打印的问题?这是许多人在使用打印机时常遇到的困扰,当我们安装好打印机驱动后,本应能够顺利打印文件,却发现打印任务一直处于等待状态或者根本无法打印。这种情况常常让人困惑不已,究竟是什么原因导致了这一问题的出现呢?针对这一疑惑,本文将从多个方面为大家详细分析,帮助大家找到解决办法,使打印机能够正常工作。
方法如下:
1.如果打印机无法正常打印,特别是在安装了正确的打印机驱动后。我们可以进入按"Windows+R“或右击菜单按钮打开运行窗口,输入命令进入服务界面。
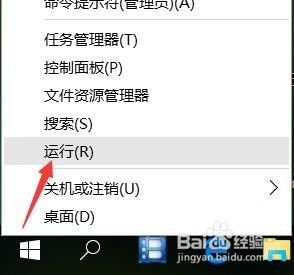
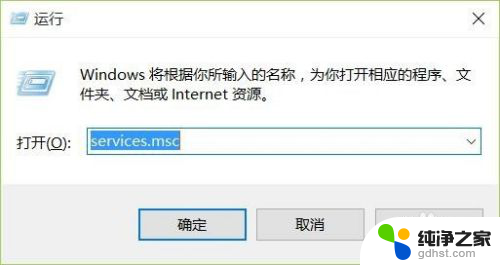
2.待进入”系统服务“窗口后,找到相应的Print Spooler服务,确定此服务项正常开启,如果没有正常开启时,则右击选择”启用“项即可。
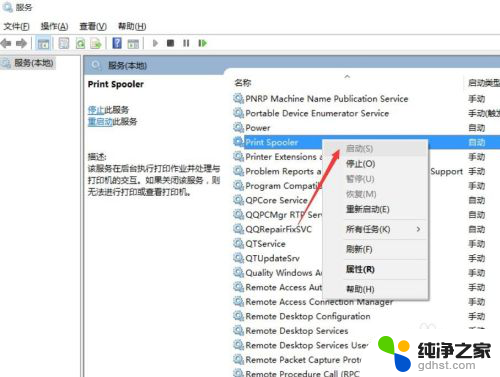
3.同时我们还需要检测打印机驱动是否可用,可以右击”Windows开始“菜单,从其右键列表中选择”计算机管理“项。
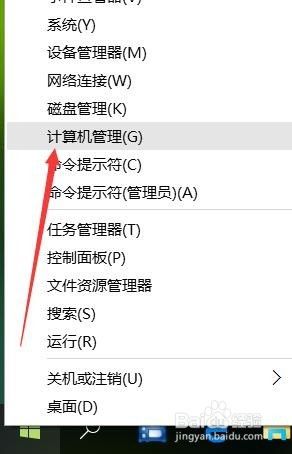
4.待打开‘计算机管理”界面后,找到相应的“打印队列 ”列表,从中找到被禁用的打印机设备将其开启即可。
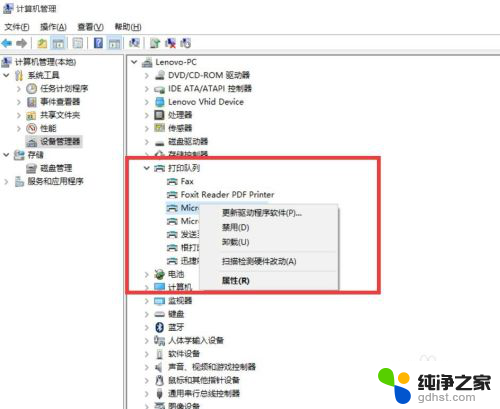
5.同时打印机和系统的不兼容性,才会造成打印机无法正常工作的问题。对此我们需要借助相关驱动人生或驱动精灵来识别并安装打印机驱动。
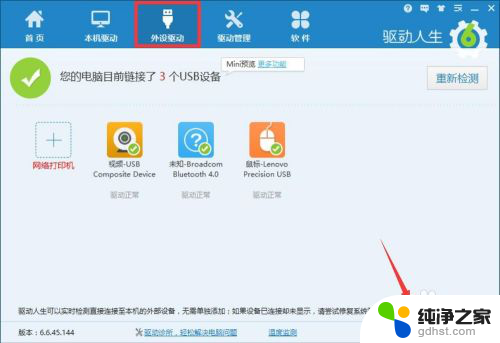
6.另外,对于电脑中没有安装打印机的情况,或者需要实现文档格式转换的需要时,我们可以借助如图所示的虚拟打印机程序来实现。只需要简单的配置操作后,就可以实现相关打印任务了。
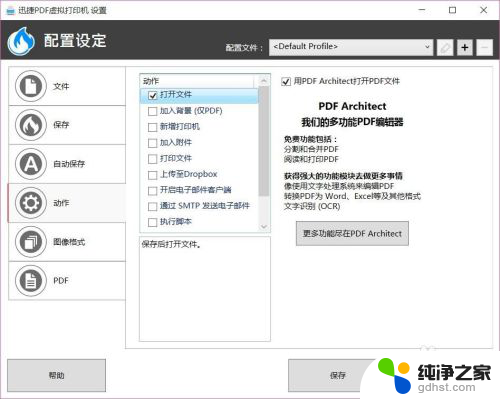
以上是关于打印机添加后无法打印的所有内容,如果遇到这种情况,可以尝试按照小编的方法来解决,希望对大家有所帮助。
- 上一篇: 电脑上怎么安装打印机扫描驱动
- 下一篇: 笔记本电脑怎么安装耳机
打印机添加上不能打印相关教程
-
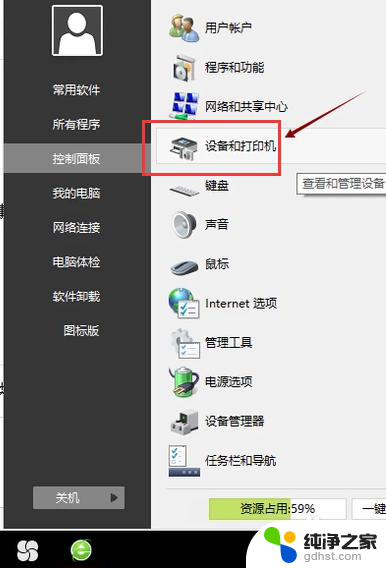 电脑上怎么安装打印机驱动
电脑上怎么安装打印机驱动2024-02-11
-
 佳能l11121e和哪个打印驱动通用
佳能l11121e和哪个打印驱动通用2024-03-17
-
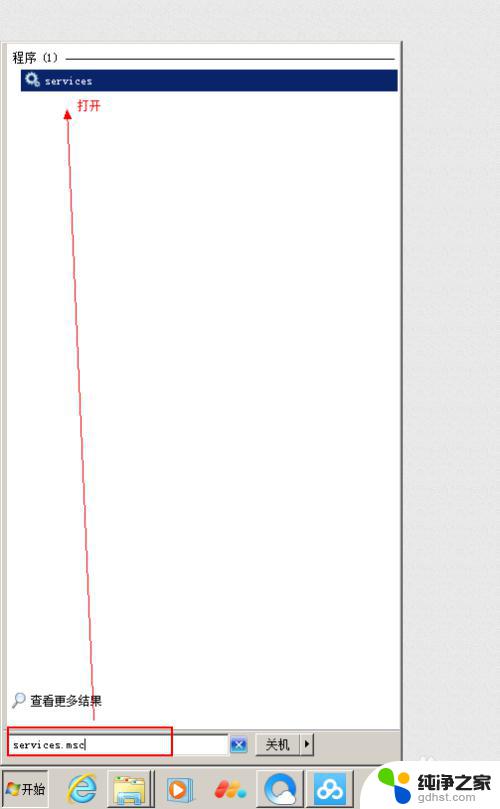 win7连接打印机0x000003eb
win7连接打印机0x000003eb2023-11-06
-
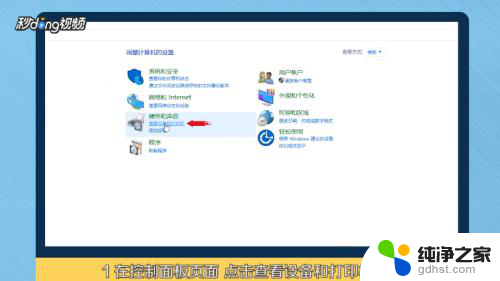 惠普打印机能连接笔记本电脑吗
惠普打印机能连接笔记本电脑吗2024-04-02
系统安装教程推荐