电脑打游戏键盘老是打字
现电脑游戏已经成为了许多人休闲娱乐的重要方式,许多游戏玩家在使用Windows 10系统进行游戏时,却常常被输入法的弹出窗口所干扰。特别是那些热衷于使用键盘进行游戏操作的玩家们,频繁地遇到输入法窗口的弹出,无疑会影响到游戏体验。如何才能解决这个问题,让我们畅快地在Win10上玩游戏而不被输入法打扰呢?接下来我们将为大家介绍一些简单而有效的方法。
方法如下:
1.右击“开始”按钮找到“控制面板”;(往下有另一个打开”控制面板“的方法)
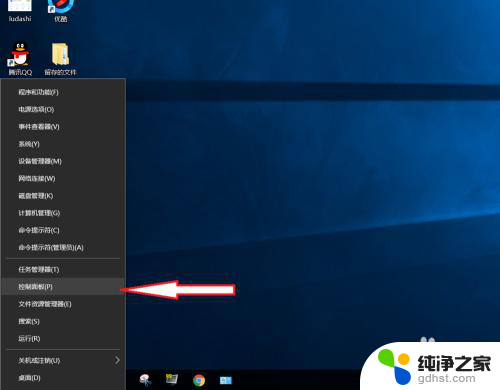
2.在控制面板打开“时钟、语言和区域”设置界面
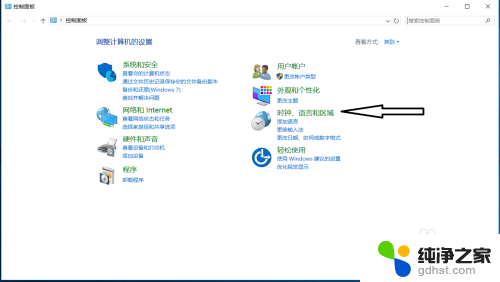
3.在“语言”设置里点击“添加语言” ,“更改语言首选项中”单击“添加语言”
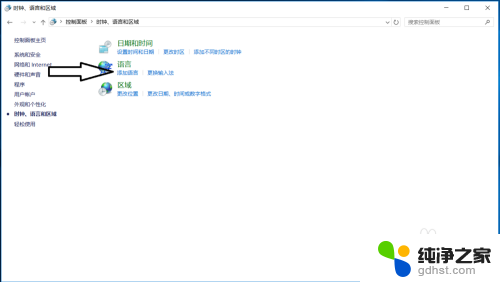
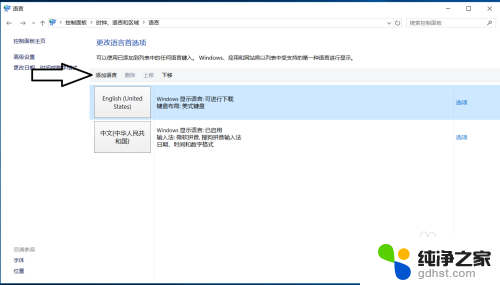
4.在添加语言设置下拉菜单里选择“英语”,并点击“打开”按钮
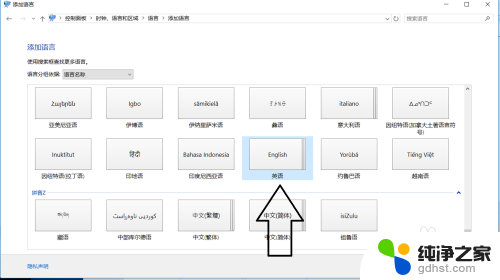
5.设置页面里选择“英语(美国)” ,并点击“添加”按钮;
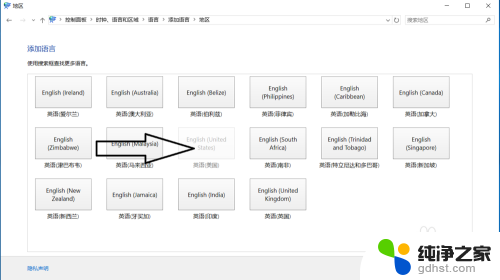
6.在“语言”设置页面选择“中文”,点击“下移”(这会让系统默认输入法变成英文。和win7系统默认的一样);让英语项在最上面。
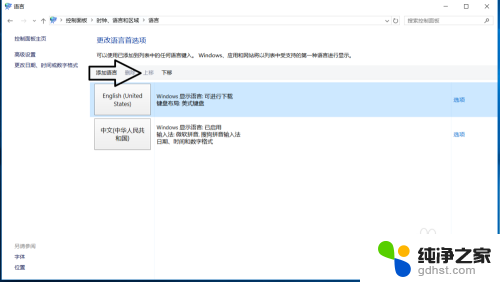
7.
如果进入游戏出现打字时,同时按“Alt+Shift”。就不会影响游戏了,平时打字时按“Shift”切换中英文。
8.2018年5月最新win10版本号1803调整方法,开始菜单右键。之后点击“系统”
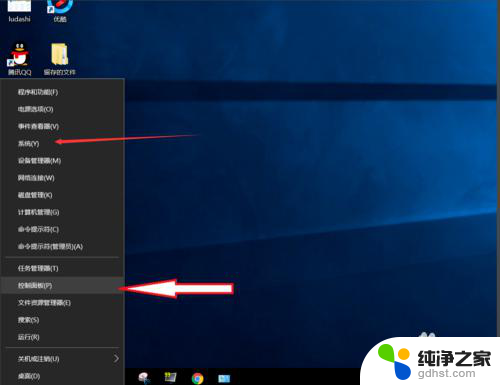
9.点击“主页”
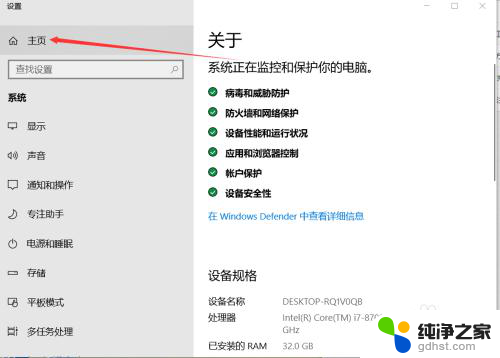
10.点击“时间和语言”
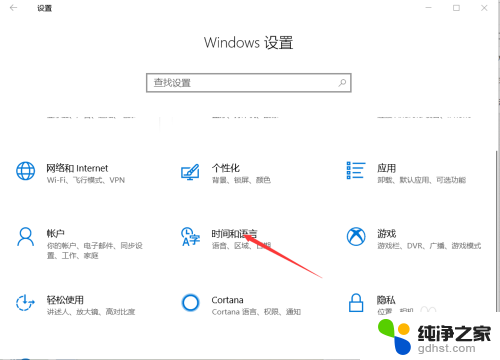
11.添加语言为“英语(美国)”
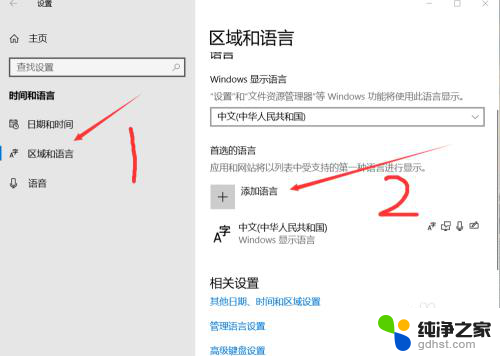
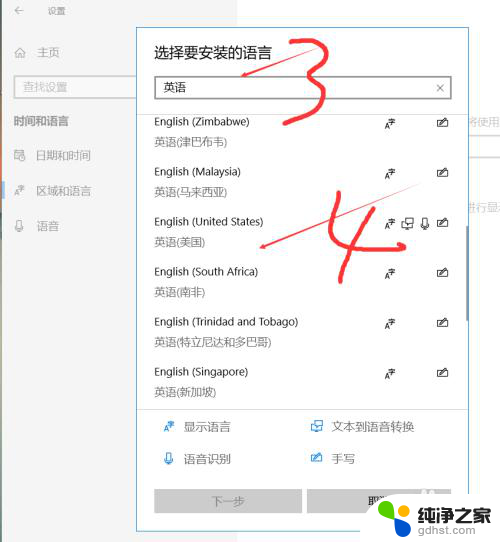
12.安装语言功能这三项都不要勾选,特别是第一项选中过后电脑语言就会变成英文。这样设置后就和以前的win7一样,关闭输入法后进游戏不影响了。
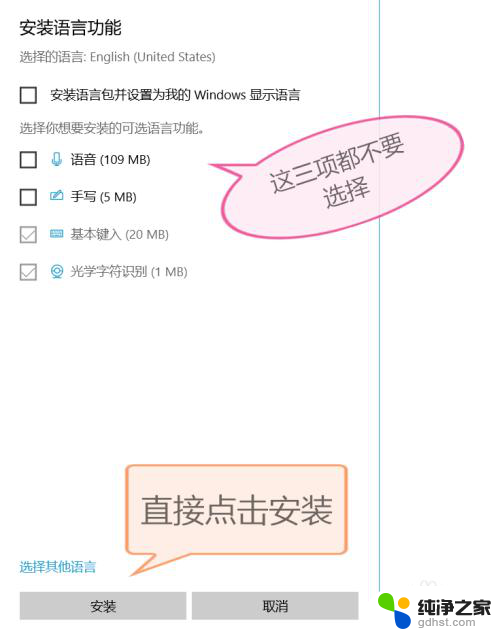
以上就是电脑打游戏时键盘老是打字的全部内容,如果你也遇到了这种问题,不妨尝试一下小编提供的方法来解决吧,希望对大家有所帮助。
- 上一篇: win10 系统自带的远程桌面怎么用
- 下一篇: 台式电脑显示器尺寸怎么查
电脑打游戏键盘老是打字相关教程
-
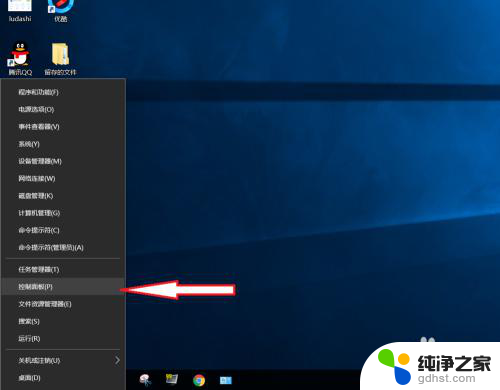 电脑玩游戏按键盘总是打字怎么办
电脑玩游戏按键盘总是打字怎么办2024-04-16
-
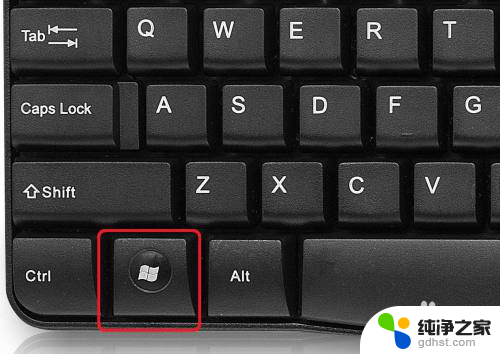 电脑启动数字键盘灯不亮
电脑启动数字键盘灯不亮2024-04-27
-
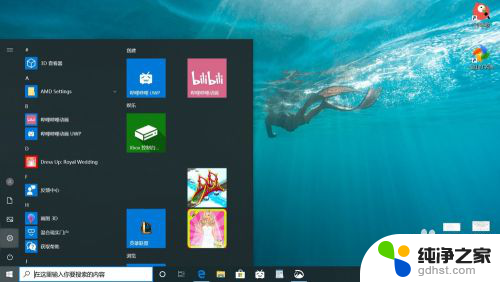 手提电脑五笔输入法键盘如何打开
手提电脑五笔输入法键盘如何打开2023-12-09
-
 键盘win+r打开运行
键盘win+r打开运行2023-11-13
win10系统教程推荐
- 1 电脑如何设置截屏快捷键
- 2 电脑找不到输出声音设备
- 3 windows10软件图标怎么改
- 4 小米电视怎么连电脑
- 5 锁屏桌面时钟怎么设置
- 6 打开任务管理器鼠标不受控制
- 7 文件夹如何设置双击打开
- 8 桌面文件迁移至d盘
- 9 笔记本电脑能连接wlan吗
- 10 windows10鼠标失灵了怎么办