win10 系统自带的远程桌面怎么用
随着科技的不断进步,远程工作和远程学习正在变得越来越普遍,Win10系统自带的远程桌面功能,为我们提供了一种便捷的方式来远程连接其他计算机。通过使用Win10自带的远程桌面连接,我们可以在不同的地点、不同的设备上访问和控制其他计算机,实现远程办公和远程学习的便利。本文将介绍Win10系统自带的远程桌面连接的设置方法,帮助大家轻松实现远程连接。
步骤如下:
1.首先在开始菜单中“windows附件”找到“远程桌面连接”
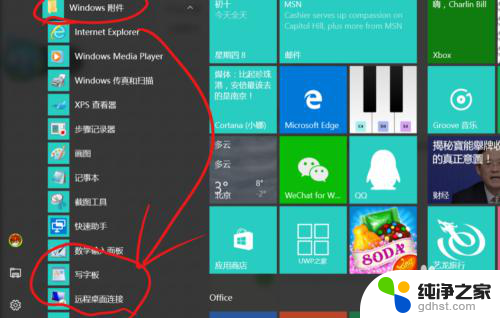
2.打开后点击“显示选项”,在那里可以更改用户名。
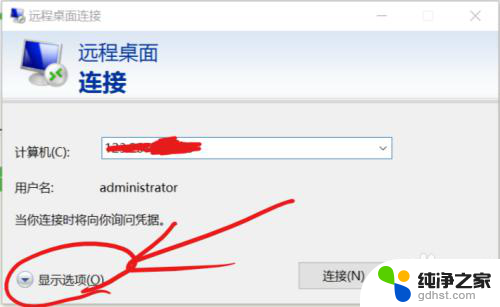
3.在“计算机”栏里填写网路计算机的ip地址,用户名处填写网络计算机的用户名。(不知道可以先填guest)
(注意:远程计算机一定要开启接受远程连接,参见第7步)
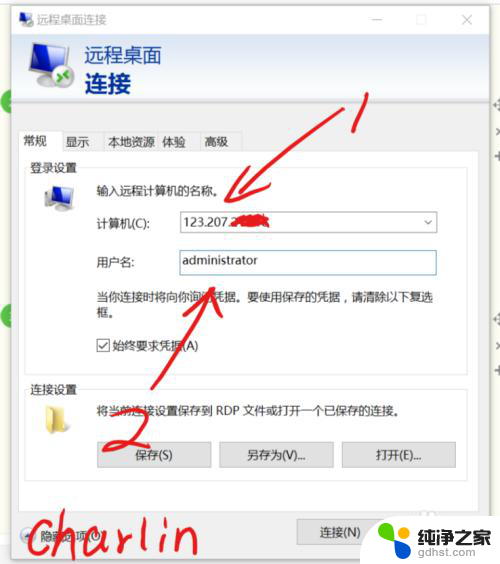
4.确认信息无误后点击“连接”,这时会出现正在连接提示:
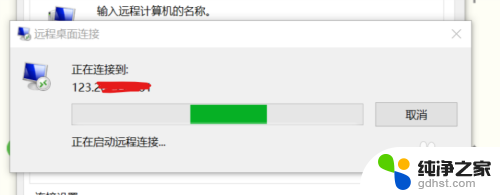
5.若连接成功,计算机会提示你输入凭据。这里就是你远程计算机账户的密码,注意是远程计算机的密码,不是本地的!
没有密码可直接点确定!
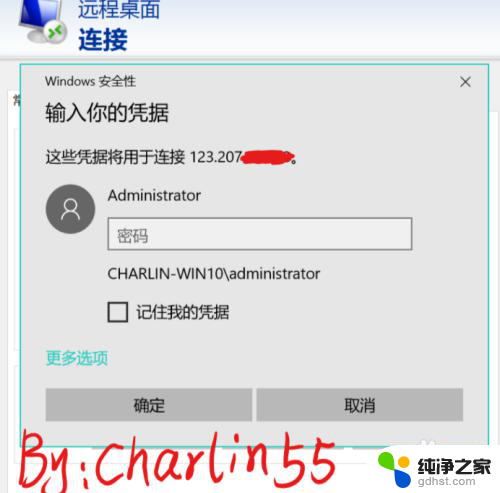
6.验证成功后即可连接至远程桌面,如图:
tips:远程桌面与本地计算机的剪切板是共享的,可以通过在本地计算机复制文件或文字,然后在远程计算机贴粘,即可实现计算机间的对话。
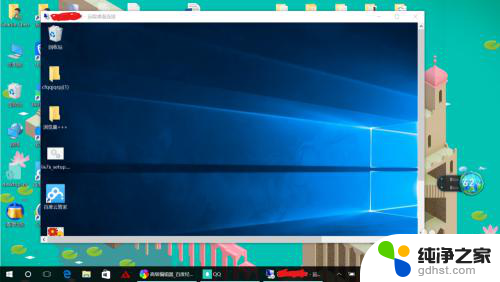
7.在“控制面板”->"系统安全"->"远程"中可以更改接受远程连接与否。
具体步骤如图:
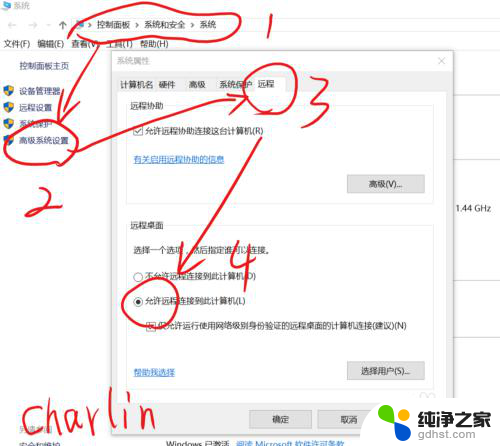
以上就是win10系统自带的远程桌面的使用方法,如果您也遇到类似的情况,请参照本文提供的方法进行处理,希望这些内容对您有所帮助。
- 上一篇: windows10还原到某个时间点
- 下一篇: 电脑打游戏键盘老是打字
win10 系统自带的远程桌面怎么用相关教程
-
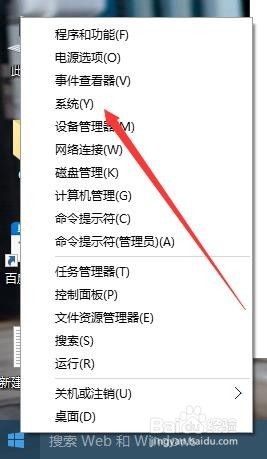 win10系统不能远程控制
win10系统不能远程控制2024-03-12
-
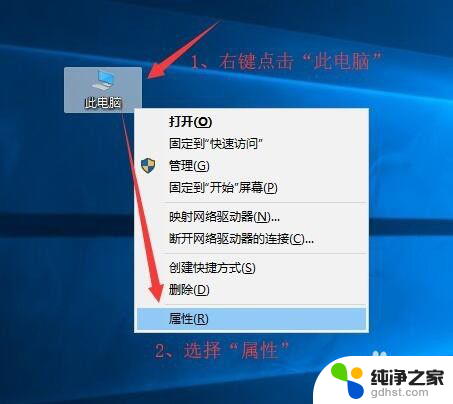 win10设置允许远程桌面连接
win10设置允许远程桌面连接2023-12-03
-
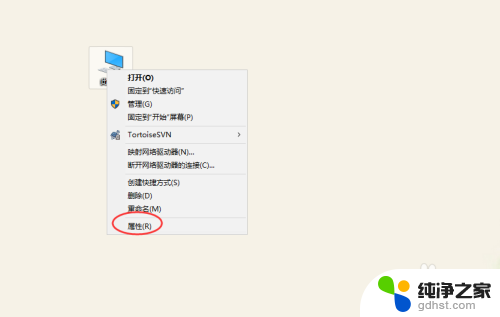 win10怎么设置允许远程桌面连接
win10怎么设置允许远程桌面连接2023-11-21
-
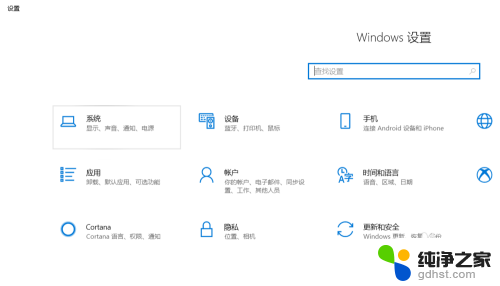 win10远程控制别人的电脑
win10远程控制别人的电脑2024-04-29
win10系统教程推荐
- 1 电脑如何设置截屏快捷键
- 2 电脑找不到输出声音设备
- 3 windows10软件图标怎么改
- 4 小米电视怎么连电脑
- 5 锁屏桌面时钟怎么设置
- 6 打开任务管理器鼠标不受控制
- 7 文件夹如何设置双击打开
- 8 桌面文件迁移至d盘
- 9 笔记本电脑能连接wlan吗
- 10 windows10鼠标失灵了怎么办