window10窗口颜色设置
window10窗口颜色设置,Windows10作为目前最新的操作系统,拥有着众多令人惊叹的功能和个性化选项,其中之一便是窗口颜色设置,使用户能够根据个人喜好自定义自己电脑桌面的外观。通过简单的操作,我们可以改变窗口的颜色,让整个界面焕然一新。无论是选择明亮的色彩搭配,还是选择低调的深色调,都能让我们在使用电脑时享受到更好的视觉体验。接下来我们将介绍一下如何在Windows10中设置窗口颜色,让我们的电脑界面更加个性化。
具体步骤:
1.打开设置
第一步需要我们打开设置界面,点击下方的Windows键或者按键盘上的Windows键。
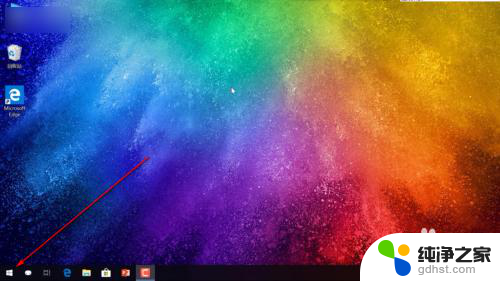
2.进入颜色选项
进入设置界面之后,在左侧有一排设置的菜单,我们找到颜色,点击颜色选项。
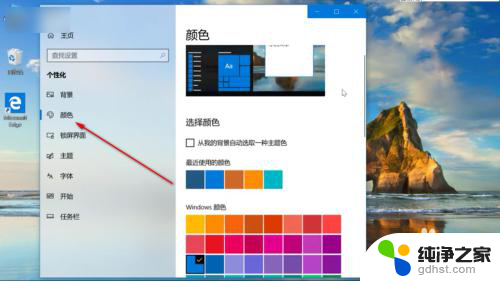
3.修改颜色
系统默认的颜色是蓝色的,我们选一个金色的颜色。
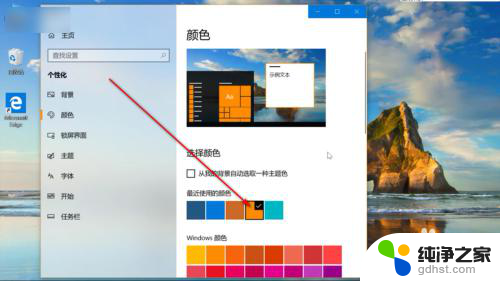
4.找到设置选项
然后我们转动鼠标滚轮往下可以看到,“在以下区域选择主题色”,下面有两个选项。
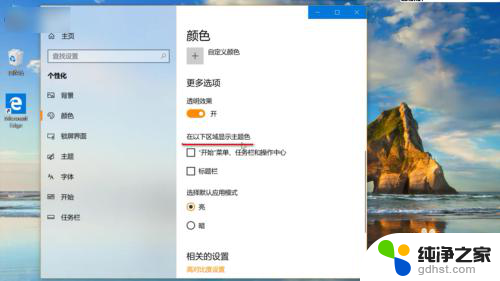
5.修改开始菜单
我们首先勾选第一个,然后打开开始菜单,发现颜色都变成了金色的。
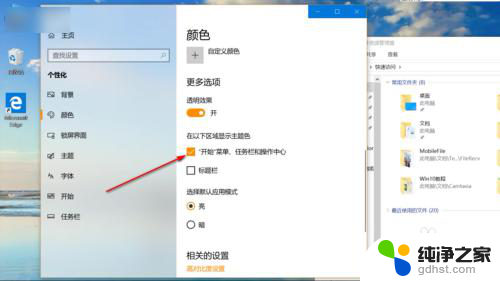
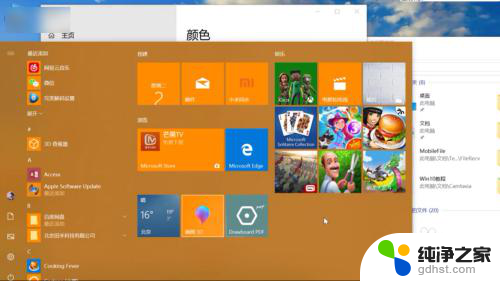
6.修改标签栏
然后我们勾选第二个选项标题栏,按下快捷键Windows+L来打开文件资源管理器.
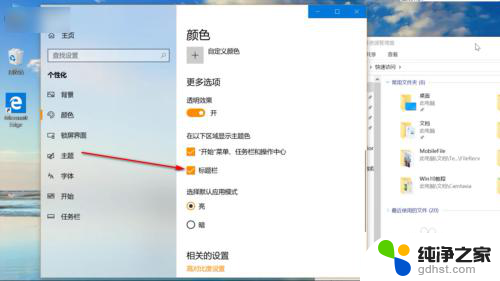
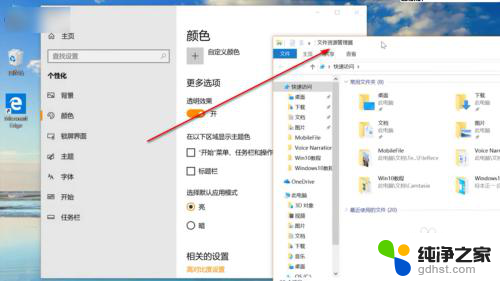
7.最终效果
这个时候我们可以发现文件资源管理器窗口上方显示为金色了,不仅仅是这一个窗口。所有的窗口都是金色的了。
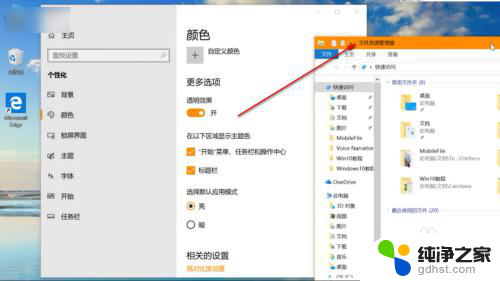
以上是关于如何设置Windows 10窗口颜色的全部内容,如果您遇到相同的问题,只需按照小编提供的方法进行解决即可。
- 上一篇: windows10开机启动项文件夹
- 下一篇: 怎么更改电脑的分辨率
window10窗口颜色设置相关教程
-
 任务栏怎么设置颜色
任务栏怎么设置颜色2023-11-11
-
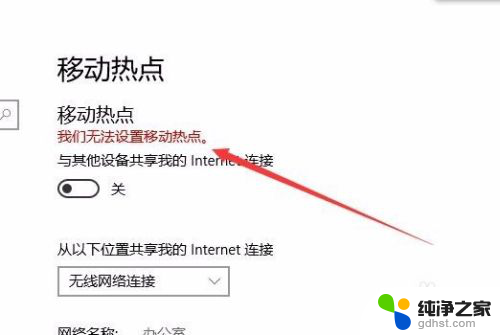 window10我们无法设置移动热点
window10我们无法设置移动热点2024-01-26
-
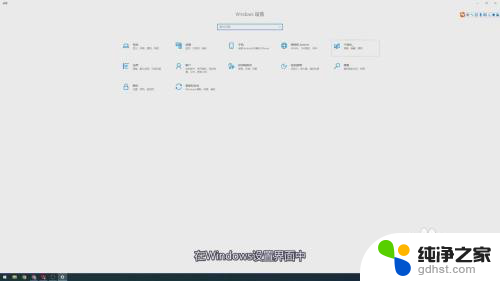 怎样设置电脑绿色护眼设置
怎样设置电脑绿色护眼设置2024-02-27
-
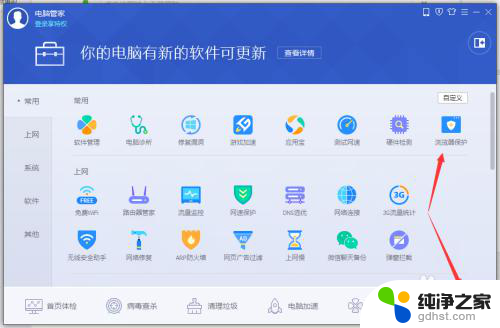 window10默认浏览器设置不了
window10默认浏览器设置不了2024-04-13
win10系统教程推荐
- 1 电脑如何设置截屏快捷键
- 2 电脑找不到输出声音设备
- 3 windows10软件图标怎么改
- 4 小米电视怎么连电脑
- 5 锁屏桌面时钟怎么设置
- 6 打开任务管理器鼠标不受控制
- 7 文件夹如何设置双击打开
- 8 桌面文件迁移至d盘
- 9 笔记本电脑能连接wlan吗
- 10 windows10鼠标失灵了怎么办