电脑没有网络连接怎么办win7
更新时间:2023-11-08 13:10:52作者:yang
电脑没有网络连接怎么办win7,在现代社会电脑成为了人们生活中不可或缺的工具之一,当电脑没有网络连接时,我们可能会感到困扰和无助。尤其是在安装了Windows 7系统后,遇到网络连接问题更是让人头痛不已。幸运的是我们可以通过一些简单的方法来解决这些问题,恢复电脑的网络连接。接下来本文将为大家介绍一些解决Windows 7系统网络连接问题的方法,帮助大家迅速恢复网络,顺利进行工作和学习。
操作方法:
1.首先我们刚安装完win7系统后,发现右下角网络图标是一个红叉。这时网络是无法连接的,如图所示。

2.然后我们鼠标右键在选项卡中,点击【设备管理器】选项,如图所示。
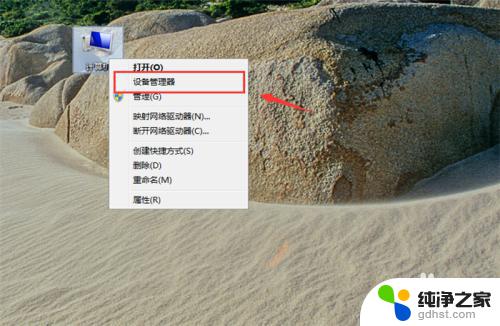
3.然后我们打开设备管理器窗口,在上面点击【操作】。在选项中点击【扫描检测硬件改动】,如图所示。
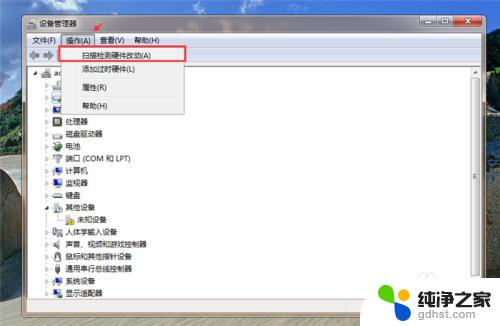
4.然后可以看到正在安装设备驱动程序软件,我们等待一会,如图所示。
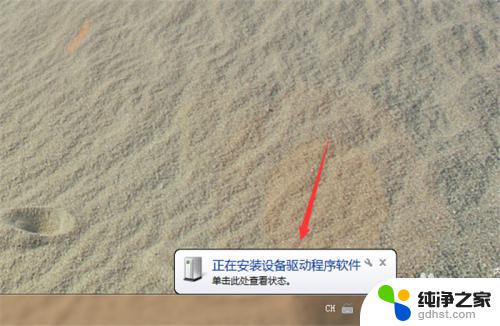
5.当安装完成,这时一般就可以连接上网络。就可以在设备管理器看到网络适配器了,如果这时无法上网,我们再双击一下网络适配器里面选项打开,如图所示。
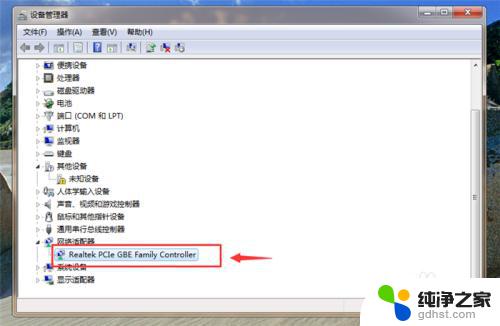
6.然后在弹出来的属性窗口,在驱动程序选项里,点击【更新驱动程序】按钮,如图所示。
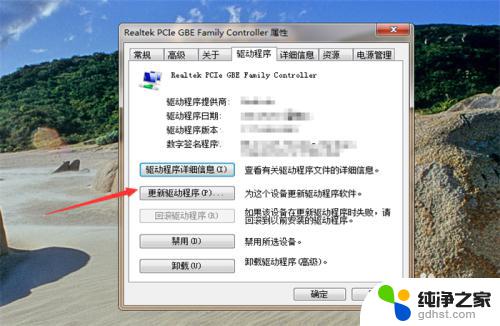
7.等待更新完成,就可以看到网络已经可以连接上了,如图所示。
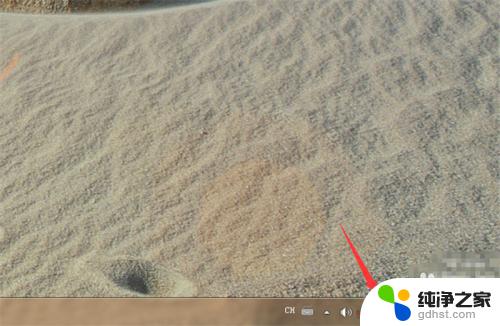
以上就是电脑没有网络连接怎么办win7的全部内容,如果遇到这种情况,您可以根据以上操作步骤解决,操作简单,快速有效。
- 上一篇: 360电脑重装win10系统
- 下一篇: mac安装windows有什么影响
电脑没有网络连接怎么办win7相关教程
-
 windows7旗舰版连不上网络怎么办
windows7旗舰版连不上网络怎么办2023-11-08
-
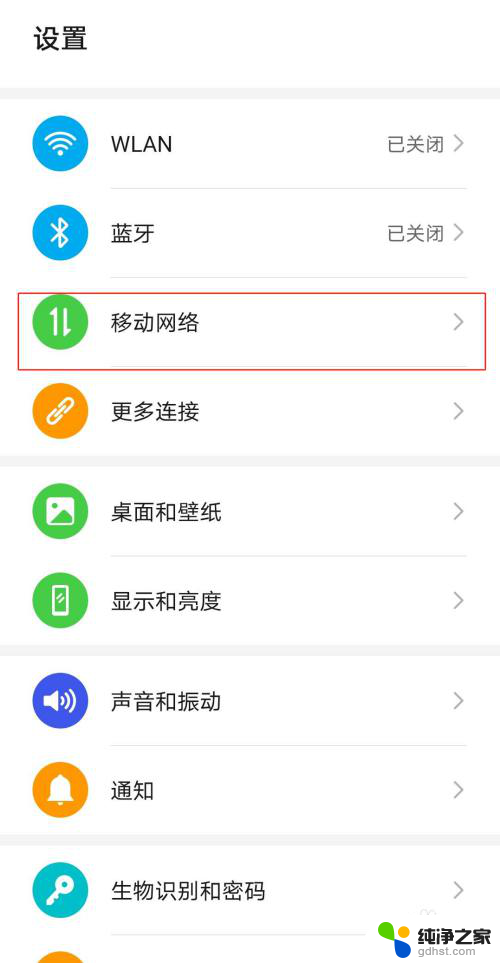 电脑没装网卡驱动怎么办
电脑没装网卡驱动怎么办2023-11-24
-
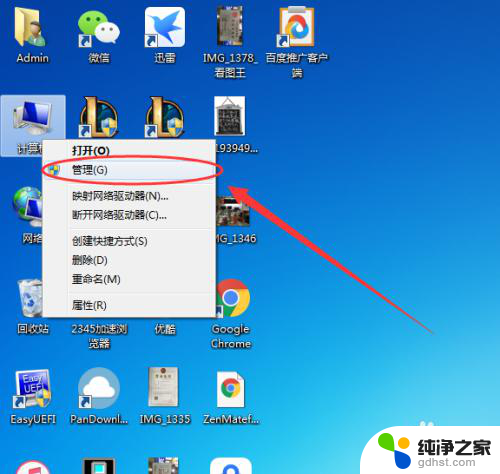 电脑里没有有线网卡驱动
电脑里没有有线网卡驱动2024-02-13
-
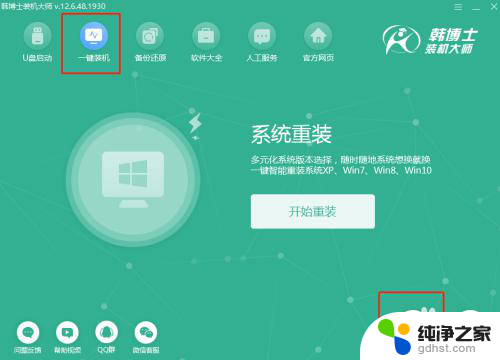 没有网络能装系统吗
没有网络能装系统吗2023-11-29
系统安装教程推荐