win10怎么更换ip地址
win10怎么更换ip地址,Win10操作系统是目前广泛使用的电脑操作系统之一,而更换IP地址以及修改局域网IP地址是一些用户在使用Win10系统时经常遇到的问题,IP地址是网络通信的基础,它标识了设备在网络中的唯一位置。有时候我们可能需要更换IP地址来解决网络连接问题,或者修改局域网IP地址来满足特定的网络需求。幸运的是在Win10系统中,更换IP地址以及修改局域网IP地址是一项相对简单的任务,只需按照一些简单的步骤进行操作即可。接下来我们将介绍一些简单而有效的方法来帮助您更换IP地址或修改局域网IP地址,以便您能够更好地利用Win10系统进行网络连接。
操作方法:
1.进入win10系统的桌面,右击桌面右下角的网络图标。在弹出的小窗口中选择打开网络和internnet设置选项。

2.接着进入到设置界面,在右侧的区域选择更改适配器选项,如图所示:
3.接着进入到网络连接的界面,如果你是用的无线就选择无线是连接图标。如果是有线就选择本地连接的图标,这里以无线网络连接为例,右击图标,在弹出的右键菜单中选择属性选项。
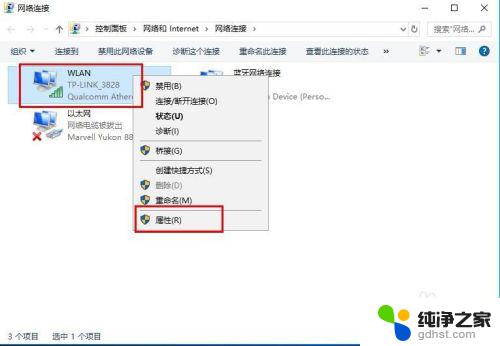
4.接着进入到无线网络的设置界面,选择列表中internet协议版本4,然后选择右下角的属性选项。
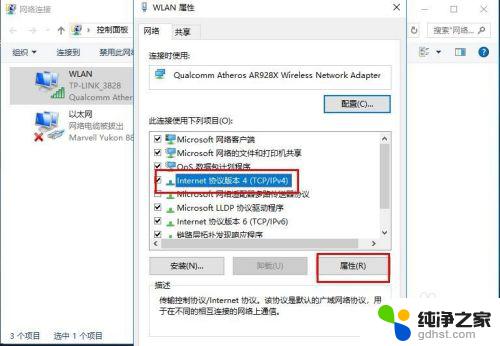
5.接着进入到设置ip地址的界面,选择使用下面的ip地址选项。然后在ip地址中输入你要更改的ip地址,输入好后点击界面的确定选项,才能保存设置。
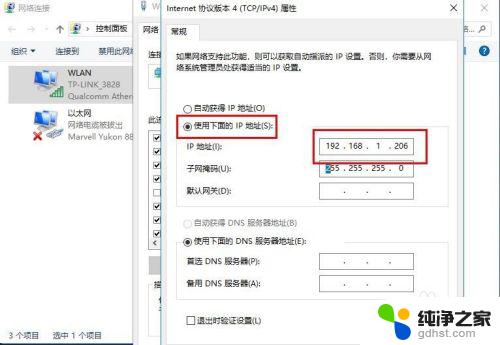
6.成功设置好ip之后,回到无线网络图标,可以查看无线网络的状态详细信息,这里就可以看到我们更改的ip地址了。
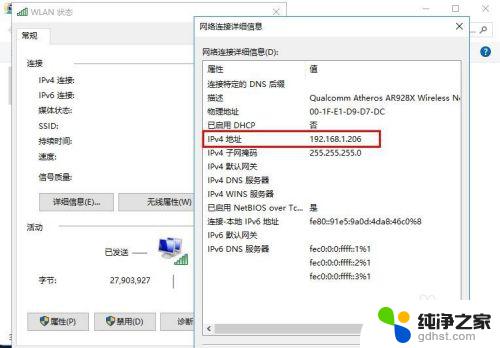
以上就是Win10更换IP地址的全部内容了,如果您还有不明白的地方,可以根据我的方法进行操作,希望本文对您有所帮助。
- 上一篇: 苹果电脑win10怎么恢复苹果系统
- 下一篇: win10字体设置成微软雅黑
win10怎么更换ip地址相关教程
-
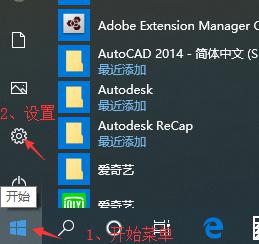 电脑内网ip地址怎么看
电脑内网ip地址怎么看2024-01-25
-
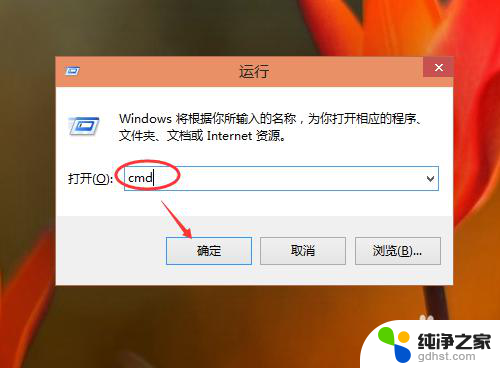 win10如何查看电脑ip地址
win10如何查看电脑ip地址2023-12-18
-
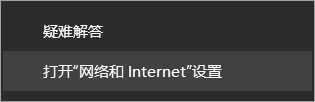 win10电脑可以设置两个ip地址
win10电脑可以设置两个ip地址2024-03-08
-
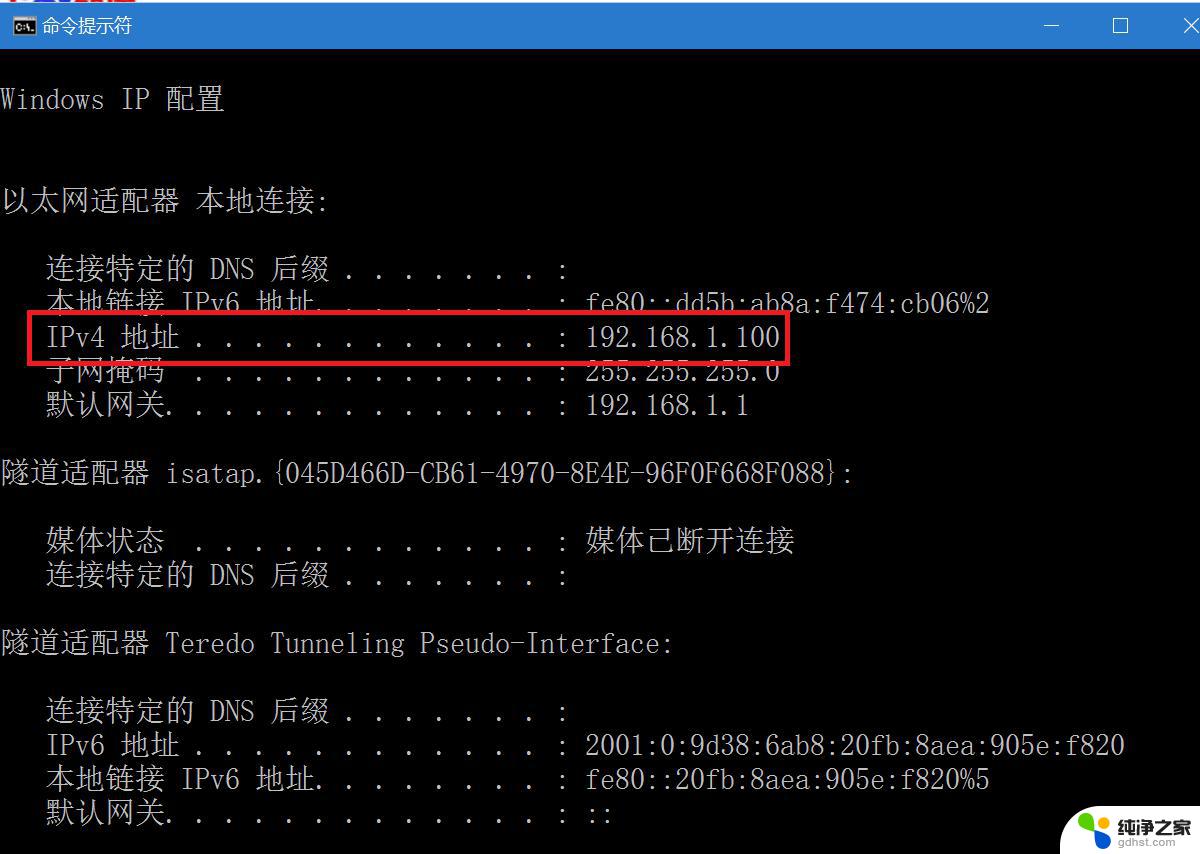 windows10查看本机ip地址
windows10查看本机ip地址2024-02-15
win10系统教程推荐
- 1 电脑如何设置截屏快捷键
- 2 电脑找不到输出声音设备
- 3 windows10软件图标怎么改
- 4 小米电视怎么连电脑
- 5 锁屏桌面时钟怎么设置
- 6 打开任务管理器鼠标不受控制
- 7 文件夹如何设置双击打开
- 8 桌面文件迁移至d盘
- 9 笔记本电脑能连接wlan吗
- 10 windows10鼠标失灵了怎么办