win10系统设置分辨率的设置方法
更新时间:2024-02-07 16:09:20作者:xiaoliu
随着科技的不断进步,Windows10系统已成为广大用户的首选操作系统,在使用Win10系统时,我们可能会遇到屏幕分辨率不合适的情况,导致显示效果不佳。而调整屏幕分辨率是解决这一问题的关键。如何在Windows10系统中进行屏幕分辨率的设置呢?下面将为大家介绍一些简单而有效的方法,让我们一起来探索吧。
具体方法:
1.首先鼠标右键点击电脑桌面的空白处,再点击“个性化(R)“。
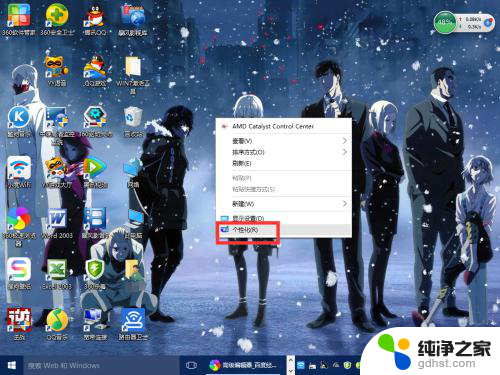
2.【个性化】的窗口页面,点击左上方的”齿轮“。(齿轮:设置)
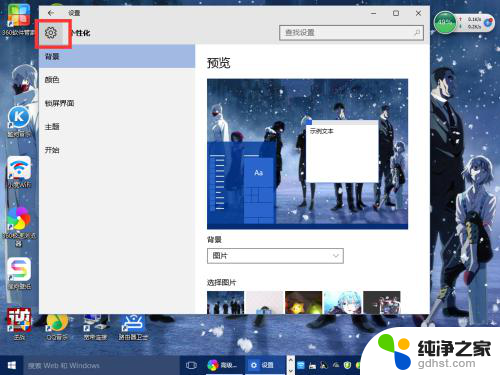
3.【设置】的窗口→[系统]。
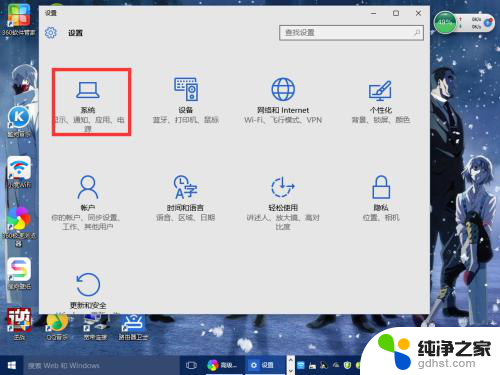
4.【系统】的窗口,选择”显示“这一项。再点击此页面左下方的”高级显示设置“。
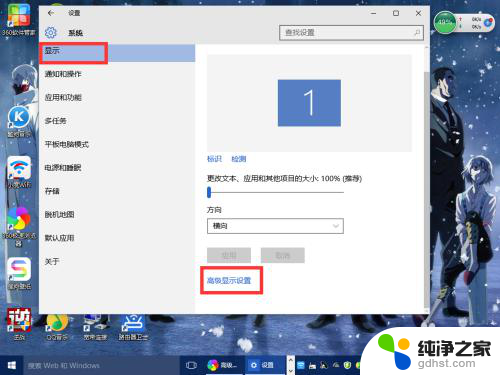
5.【高级显示设置】的窗口,选择一种适宜你电脑屏幕的分辨率。然后点击”应用“。
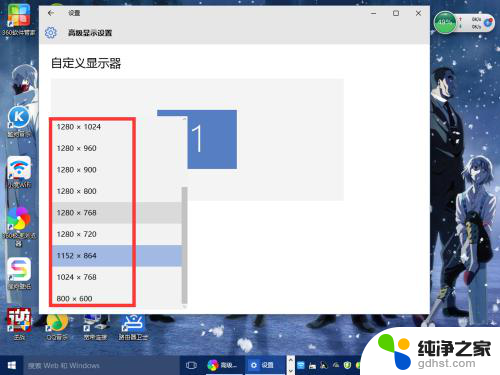
6.最后应用完后,电脑会黑屏一下。然后会显示你调整的分辨率屏幕,如果你觉得还不错就”保留更改“,觉得不好的就还原,重新调整一下适宜的分辨率。
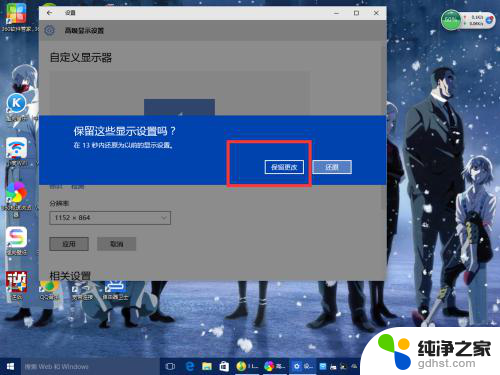
以上就是win10系统设置分辨率的设置方法的全部内容,如果你遇到相同问题,你可以参考本文中介绍的步骤来解决,希望能够对大家有所帮助。
- 上一篇: 耳机插电脑前面不显示
- 下一篇: 为什么我复制的内容没有在剪切板里出现
win10系统设置分辨率的设置方法相关教程
-
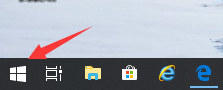 win10系统怎么设置从u盘启动
win10系统怎么设置从u盘启动2024-03-19
-
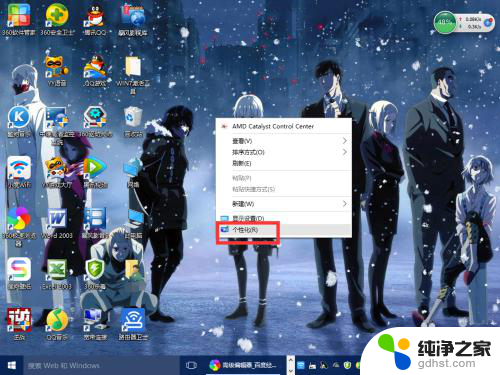 win10的屏幕分辨率怎么调
win10的屏幕分辨率怎么调2024-02-08
-
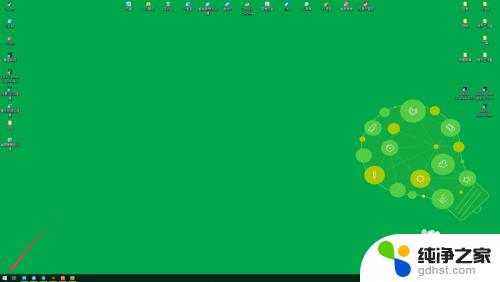 win10系统怎么设置锁屏
win10系统怎么设置锁屏2023-11-07
-
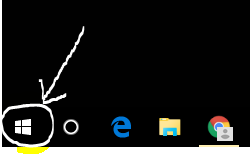 win10如何设置不自动更新系统
win10如何设置不自动更新系统2023-12-10
win10系统教程推荐
- 1 电脑如何设置截屏快捷键
- 2 电脑找不到输出声音设备
- 3 windows10软件图标怎么改
- 4 小米电视怎么连电脑
- 5 锁屏桌面时钟怎么设置
- 6 打开任务管理器鼠标不受控制
- 7 文件夹如何设置双击打开
- 8 桌面文件迁移至d盘
- 9 笔记本电脑能连接wlan吗
- 10 windows10鼠标失灵了怎么办