win10怎么修改图片分辨率
更新时间:2024-01-04 17:49:13作者:jiang
随着数字化时代的发展,图片成为我们生活中不可或缺的一部分,有时我们在使用图片时会遇到分辨率不符合需求的情况。幸运的是在Windows 10中,我们可以利用内置的画图工具轻松修改图片的分辨率。通过简单的几个步骤,我们可以调整图片的分辨率,使其更符合我们的要求。下面将介绍具体的操作方法。
具体方法如下:
1、打开图片,右键点击选择属性。可以从属性详细信息中查看到这个图片的分辨率。当前这个图片分辨率为687*379。
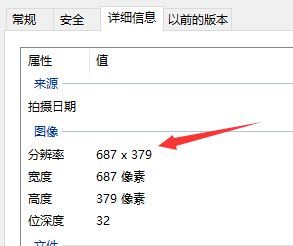
2、右键点击图片,选择编辑。打开图片编辑界面。也可以直接打开画图软件,在画图软件中打开需要编辑的这张图片。
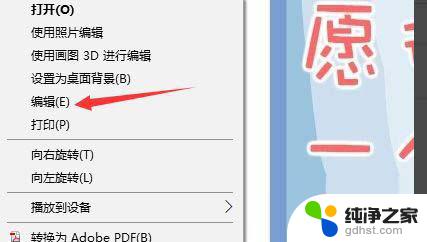
3、选择工具栏中的重新调整大小选项。点击打开,会出现如图所示界面。通过这两个选项可以改变图片的一些信息。
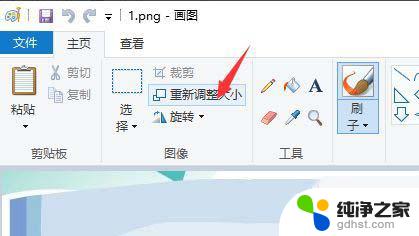
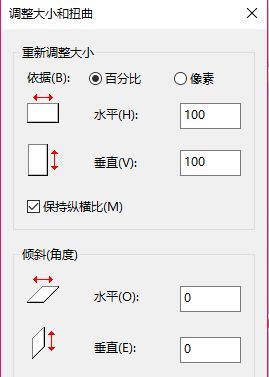
4、把依据调整到像素选项,然后把图中保持横纵比前面的勾选项勾掉。如果勾选的话,你在改变水平像素的同时。垂直像素会按照比例自动改变,同样如果你改变垂直像素,水平像素也会随之改变,我们无法自定义它的像素。
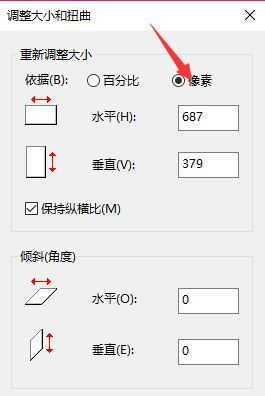
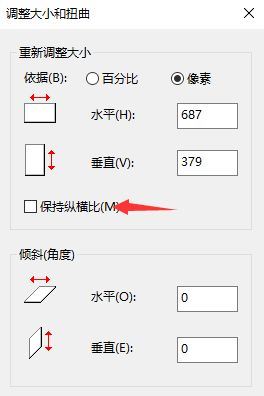
5、以上两点都完成之后,可以再水平和垂直两个框中输入你想要更改的图片分辨率大小。如图所示。设置为640*480,更改完成之后点击确定按钮。最后一定要记得保存图片。
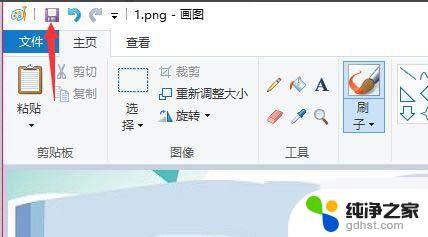
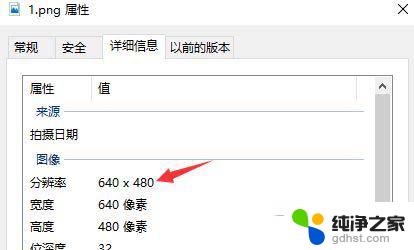
以上是有关如何在win10中修改图片分辨率的全部内容,如果您遇到相同的问题,可以参考本文中介绍的步骤进行修复,希望对大家有所帮助。
- 上一篇: win10设置所有文件夹查看方式
- 下一篇: windows10怎么连接苹果手机热点
win10怎么修改图片分辨率相关教程
-
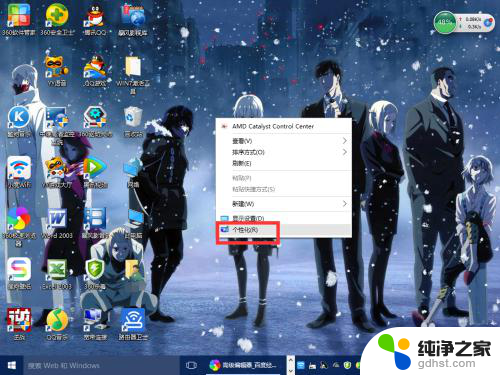 怎么更改电脑的分辨率
怎么更改电脑的分辨率2023-11-09
-
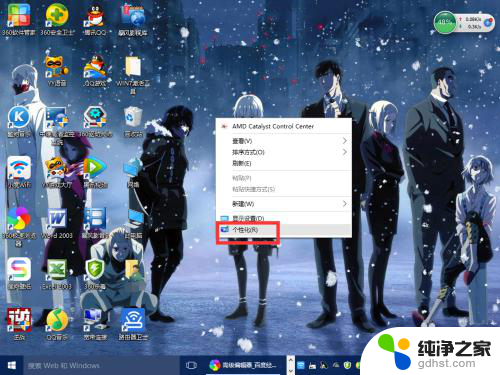 win10的屏幕分辨率怎么调
win10的屏幕分辨率怎么调2024-02-08
-
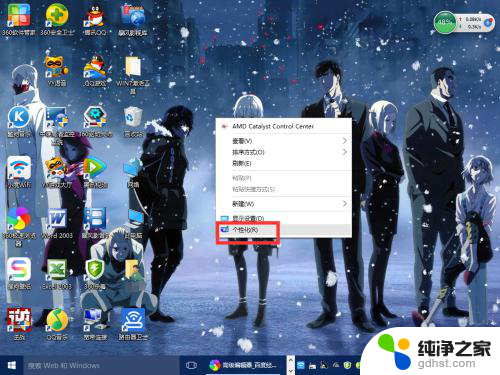 win10系统设置分辨率的设置方法
win10系统设置分辨率的设置方法2024-02-07
-
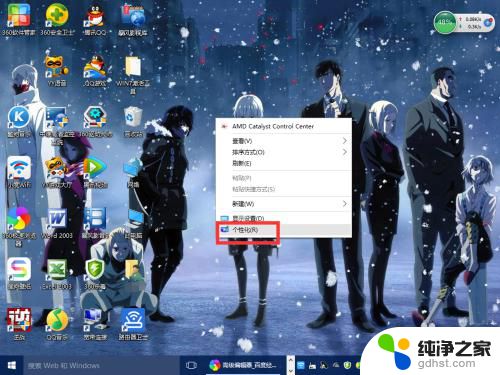 电脑怎么添加分辨率
电脑怎么添加分辨率2024-04-20
win10系统教程推荐
- 1 电脑如何设置截屏快捷键
- 2 电脑找不到输出声音设备
- 3 windows10软件图标怎么改
- 4 小米电视怎么连电脑
- 5 锁屏桌面时钟怎么设置
- 6 打开任务管理器鼠标不受控制
- 7 文件夹如何设置双击打开
- 8 桌面文件迁移至d盘
- 9 笔记本电脑能连接wlan吗
- 10 windows10鼠标失灵了怎么办