win10电脑查看wifi密码
在如今数字化时代的浪潮下,无线网络已经成为我们生活中不可或缺的一部分,随着我们在日常生活中使用的设备越来越多,我们经常会忘记已连接的WiFi密码。当我们需要在Windows 10电脑上查看已保存的WiFi密码时,应该如何操作呢?幸运的是Windows 10系统提供了一种简便的方法来解决这个问题。通过几个简单的步骤,我们就能够轻松地找回已保存的WiFi密码。下面我们将详细介绍Win10系统中查看WiFi密码的方法,以帮助大家解决这个普遍的烦恼。
步骤如下:
1.首先,我们在电脑的右下角找到目前正在连接的WiFi名称。然后点击鼠标右键,选择弹出的“打开网络和Internet设置”,如下图所示...
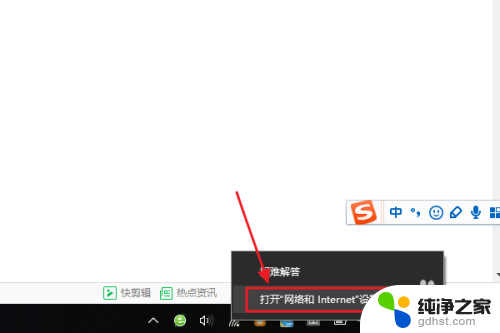
2.接着在跳转到的网络和Internet设置对话框,我们点击“更改适配器选项”。然后在网络连接列表中找到自己的那个WiFi名称;
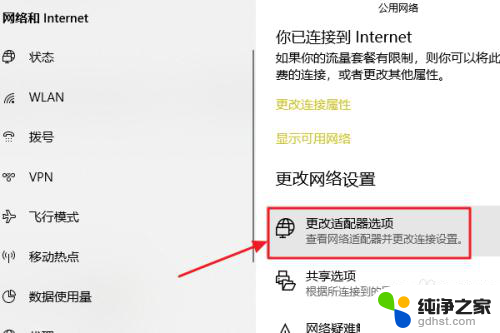
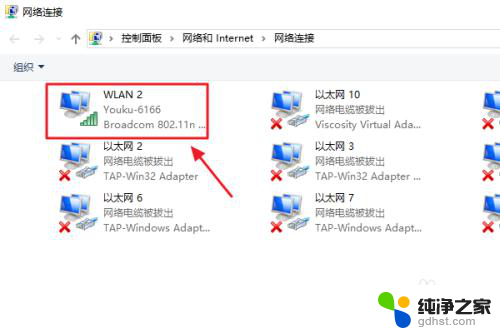
3.随后还是用右键点击,这次我们选择“状态”,接着即可弹出WLAN状态对话框,如图二...
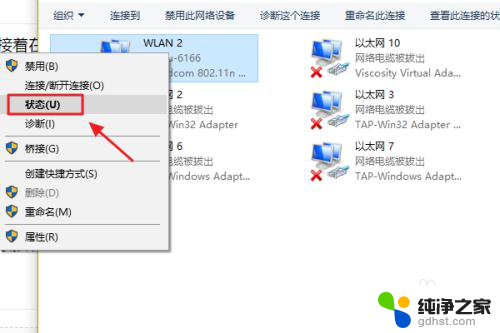
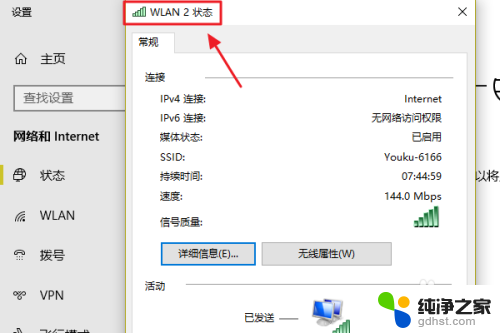
4.此对话框的中间位置有一项“无线属性”,我们点击它以后可以看到自己无线网的网络属性,我们切换至“安全”;
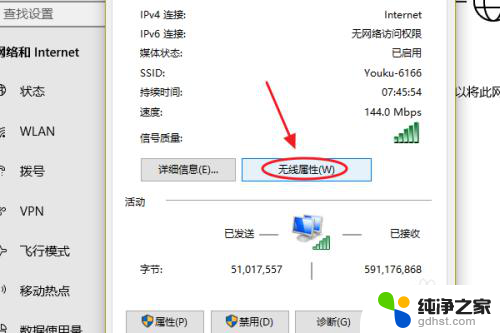
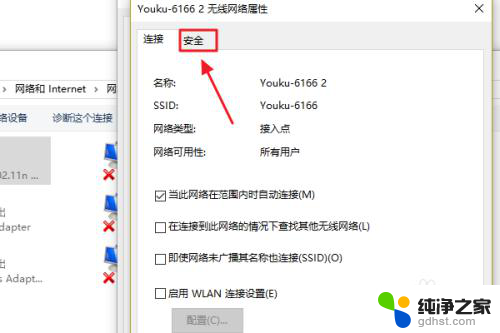
5.这时就能看到一项“网络安全密钥”,也就是我们俗称的WiFi密码了。不过系统默认的是隐藏状态,我们只需勾选下方的显示字符,即可看到密码了;

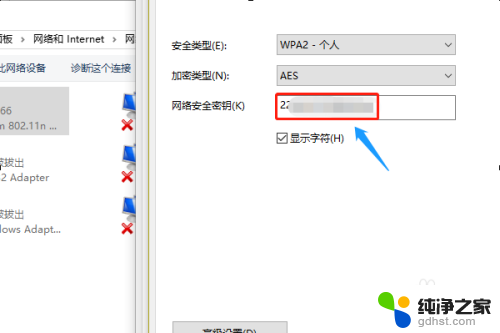
以上就是win10电脑查看wifi密码的全部内容,碰到同样情况的朋友们赶紧参照小编的方法来处理吧,希望能够对大家有所帮助。
- 上一篇: 电脑没出现wifi图标
- 下一篇: 键盘都成快捷键了怎么办
win10电脑查看wifi密码相关教程
-
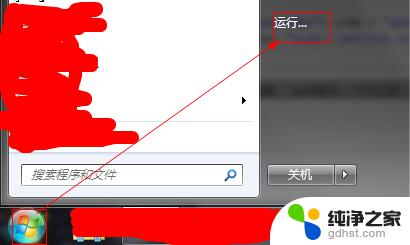 win10查看密码策略
win10查看密码策略2023-11-06
-
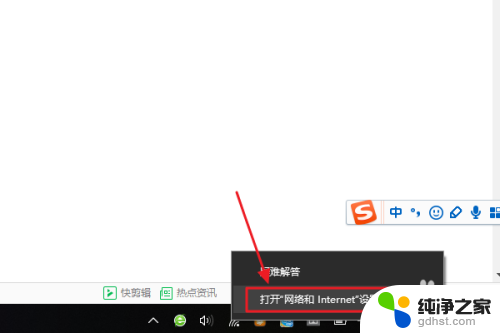 windows10查看无线密码
windows10查看无线密码2024-02-04
-
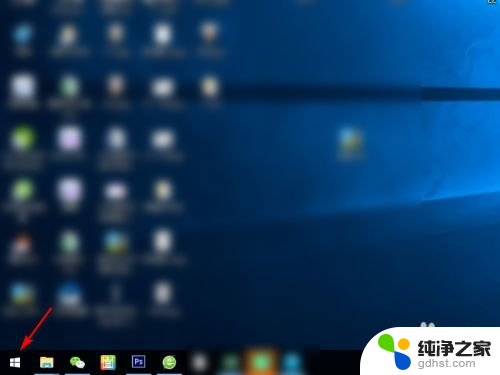 windows用户名和密码怎么查看
windows用户名和密码怎么查看2024-05-09
-
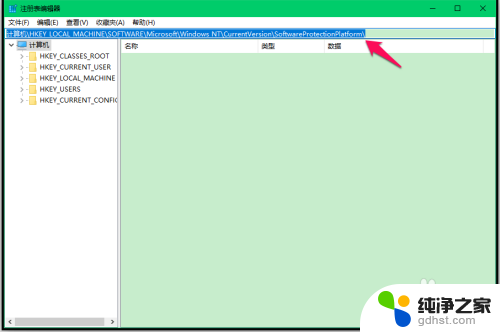 注册表查看win10密钥
注册表查看win10密钥2024-01-30
win10系统教程推荐